![黑客人生 [黑客人生]](https://jedi.org/blog/icons/icon_hack_48.png) 微軟適應性控制器 Windows 10 應用程式
微軟適應性控制器 Windows 10 應用程式
微軟適應性控制器連接到 Windows 10 電腦上的方式有三種:
- 使用 USB 纜線直接連接
- 使用 Xbox 無線轉接器配接(無線)
- 使用藍牙連接(無線)
各種連接方式的操作說明可以參考微軟提供的《Connect the Xbox Adaptive Controller to a PC》文件說明,值得注意若採用藍牙連接方式,部分功能將無法使用;如果需求較複雜,還是建議使用 USB 纜線或以無線轉接器的方式連接。
微軟適應性控制器內建充電式鋰電池,官方宣稱充飽電可連續無線使用達 25 小時;以 USB 纜線連接時也會一併充電,但若使用某些高耗電的 USB 介面特殊開關,仍然需要額外購置 PDP Power Supply 連接電源使用。相關說明可參考腦性麻痺基金會製作的《Xbox Adaptive Controller Fact Sheet》文件。
將微軟適應性控制器在 Windows 10 電腦上若要發揮全部功能,需要用到微軟推出的 Xbox Accessories 應用程式;如果使用過程中出現 0x800708CA 錯誤訊息,通常是因為 Xbox Accessories 應用程式需要取用使用者的 Xbox Live 帳號,安裝 Xbox Identity Provider 應用程式後應該就可以解決。
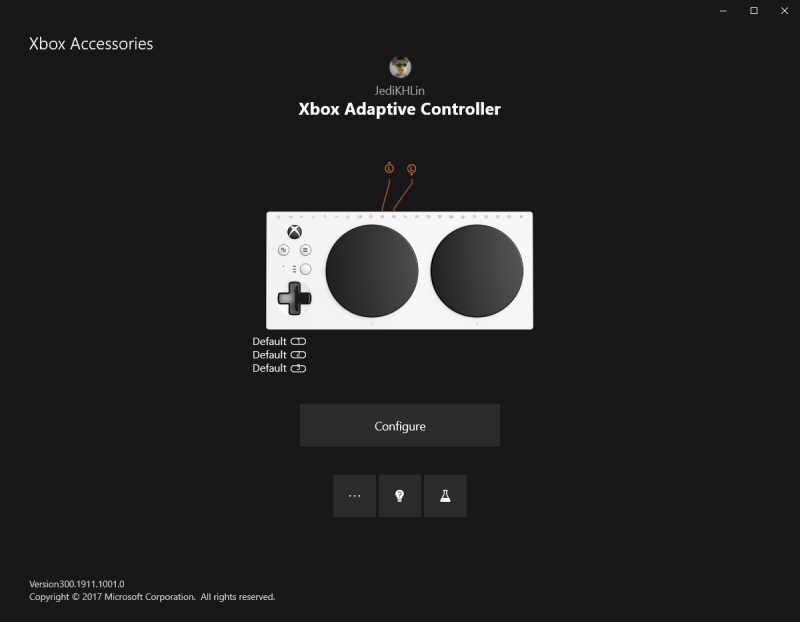
執行 Xbox Accessories 應用程式後,可以看到目前已連線的控制器,及該控制器的相關設定。微軟適應性控制器上有個「切換設定檔」的按鈕,可以在三個設定檔之間切換,在此畫面中也會直接對應顯示目前設定檔的配置情況。
畫面中除了主要的「Configure」(組態)按鈕,底下還有幾個小按鈕,我們先來看看![]() 按鈕按下去(藍牙連線時無法使用此功能)之後的畫面:
按鈕按下去(藍牙連線時無法使用此功能)之後的畫面:
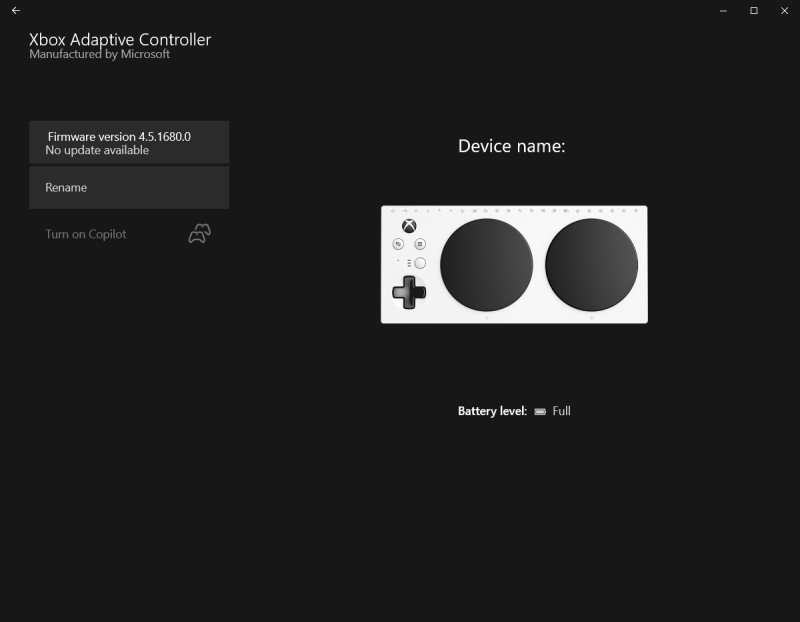
這個畫面顯示著目前這個控制器的名稱,使用者可以修改名稱,以及顯示電池電量百分比(或者正在以有線方式連接使用);這裡同時也是檢查及更新控制器韌體的地方,目前微軟適應性控制器的最新韌體版本為 4.5.1680.0 版。如果同時連接超過一隻控制器,也可以在這裡啟動「副駕駛(Copilot)」功能,讓兩隻控制器同時操作。
回到主畫面,接著我們看看![]() 按鈕按下去的畫面:
按鈕按下去的畫面:
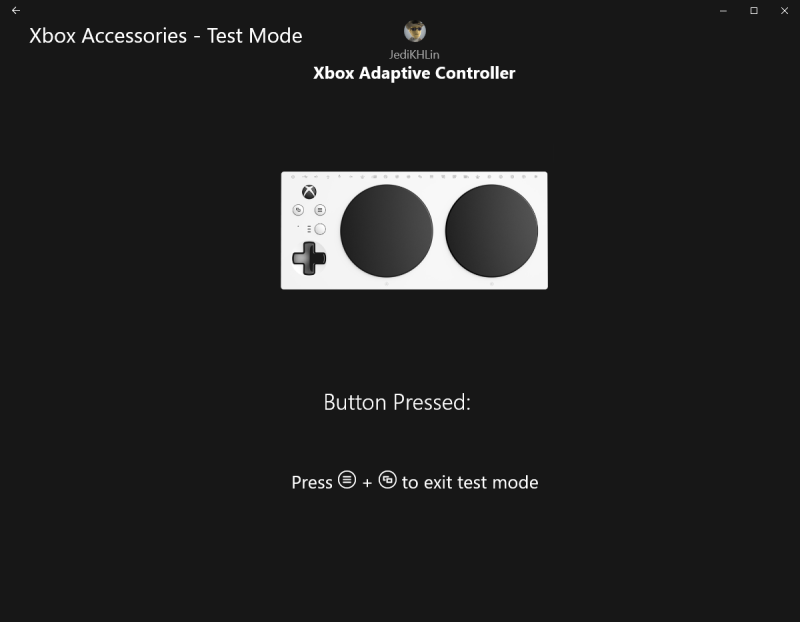
在這個畫面中,控制器上任何開關或按鍵操作都會以視覺方式顯示出來,可以用來協助確認每個開關或按鈕是否正常運作。
再次回到主畫面,Xbox Accessories 應用程式最主要的功能都在「Configure」(藍牙連線時無法使用此功能):
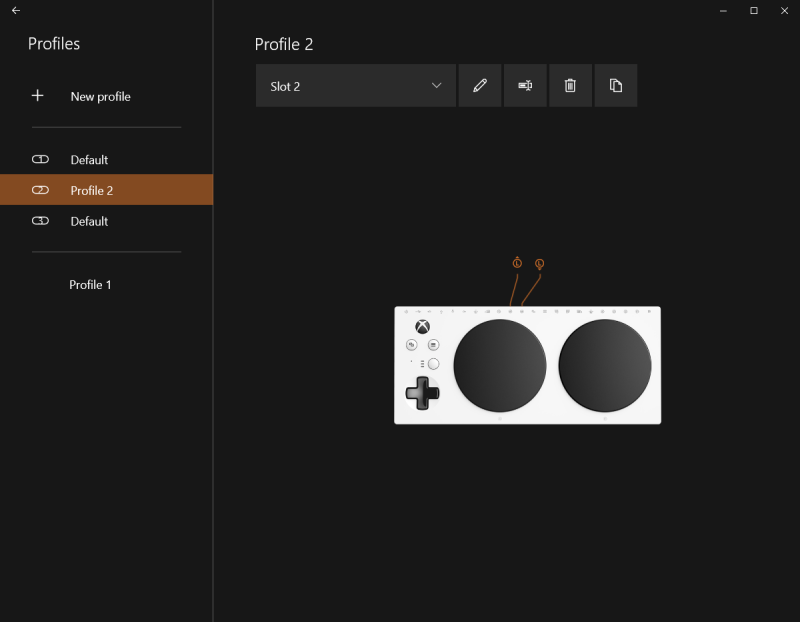
使用者可以在這裡管理不同的按鈕設定檔,並且從眾多自訂設定檔裡挑選最多三個來使用。固然我們之後還會介紹用其他軟體把這些控制器輸入轉變成鍵盤或滑鼠操作,那些軟體也都可以切換不同的對應設定檔,但是考量到這種切換設定檔的操作不一定方便,讓使用者直接可以在控制器上以實體按鈕快速切換不同配置,仍然是相當重要的功能。
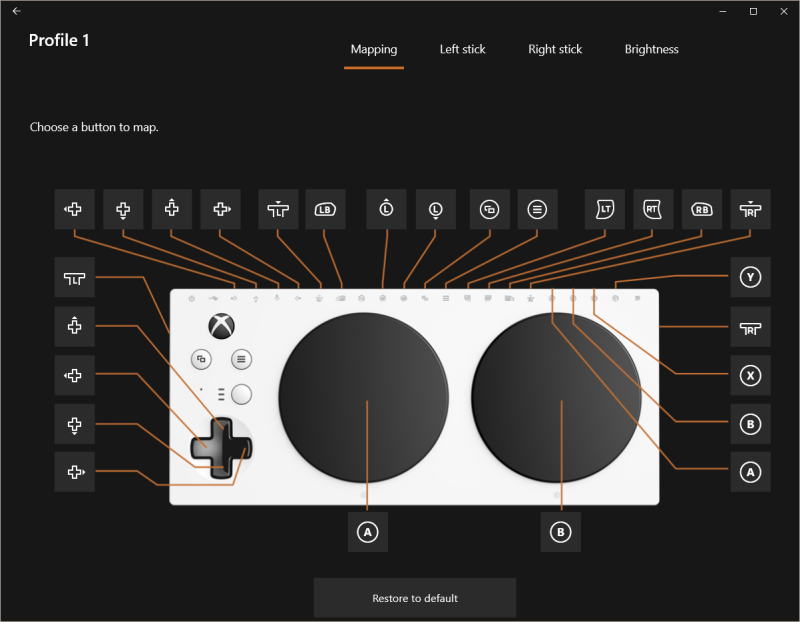
每一個設定檔都可以有不同的按鍵對應設定,除了 Xbox 插孔、Xbox 按鈕、視圖按鈕、選單按鈕、設定檔切換按鈕等不能變更功能對應外,其餘所有的孔位及內建按鈕都可以獨立配置;X1、X2 兩個孔位也可以定義插入數位開關裝置時要採用的替代輸入模式。
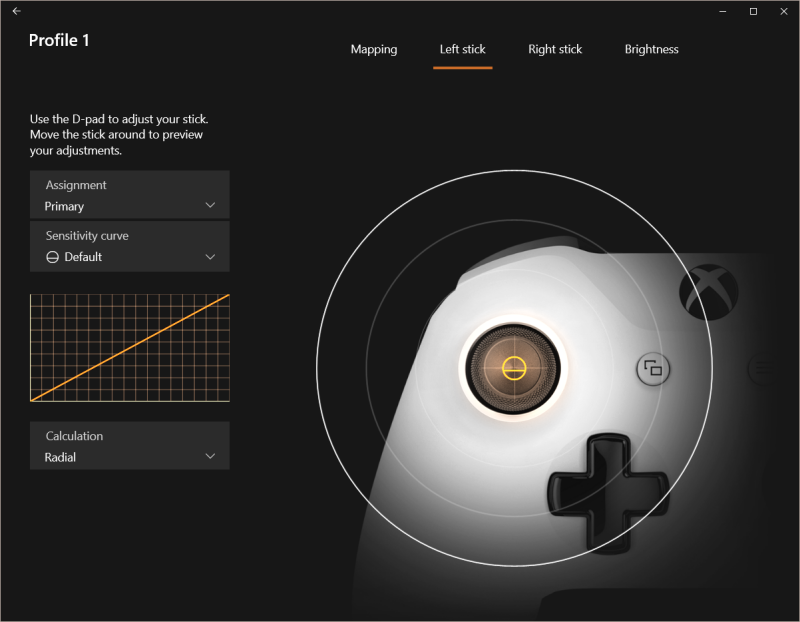
左、右兩組搖桿(上圖以左搖桿為例)的敏感度曲線跟校正模式也都可以調整配置,讓不同動作功能的使用者及不同外接搖桿裝置都能夠匹配。由於微軟適應性控制器沒有內建搖桿,這項設定純粹只會對額外配接的搖桿裝置生效;若沒有添購外接搖桿裝置,就用不到這項功能了。
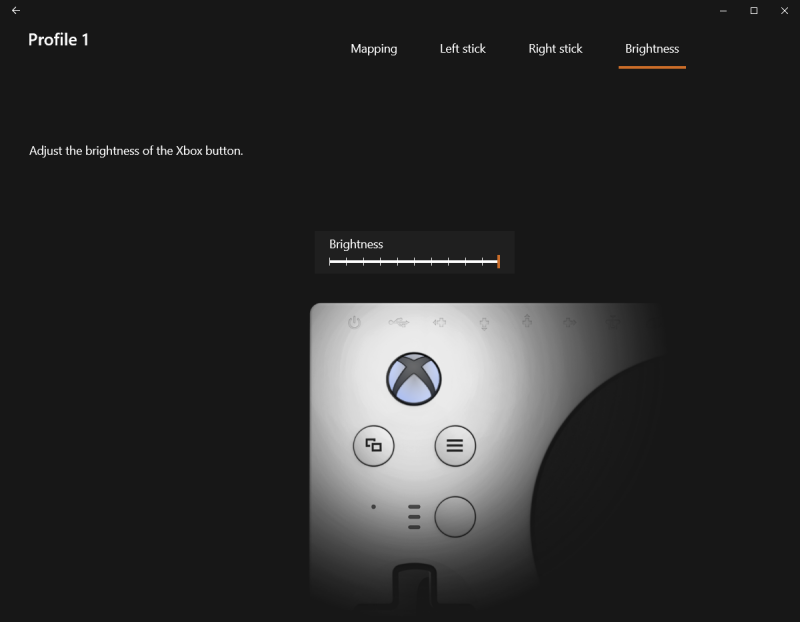
微軟適應性控制器上的 Xbox 按鈕本身會發光,配對模式或搜尋連線模式時也會閃爍,這對於某些使用者可能造成困擾,輕則干擾使用場景(例如在辦公室使用時容易引起不必要的注意),重則導致光敏性疾病發作,所以在這裡可以調整其亮度(不能調整顏色,抱歉)。
以上大致就是這個 Xbox Accessories 應用程式的主要功能,不過目前這樣還不能讓我們手上的微軟適應性控制器變成泛用型的電腦操作輔具,我之後還會繼續介紹其他可搭配的軟體。
系列相關文章
- 遊戲控制器(遊戲把手/遊戲手柄/Gamepad)
- 微軟:適應性控制器 (XAC)(輸入規格、Windows 應用程式、搭配 Windows 7 使用方法)
- HORI(任天堂周邊廠):彈性控制器 (SFC)(規格比較)
- 索尼:Access 控制器 (PSAC)(Project Leonardo)
- 羅技:適應性遊戲套件 (AGK)
- 用遊戲控制器操作 Windows 電腦(實際示範、軟體比較)
- 搖桿 (Joystick)
- 微軟:調適型搖桿 (XAJ)
- Warfighter Engaged:JOYSTIX-L 特製搖桿、PALMSTIX 特製搖桿
- Evil Controllers:Mini XAC Thumbstick 特製搖桿
- 特殊開關(切換控制/Switch Control)
- 微軟:適應性集線器、適應性按鈕
- AbleNet: Blue2
- 羅技:適應性遊戲套件 (AGK)
- 電腦及其他周邊輔助科技
- 微軟:適應性周邊(適應性滑鼠)、調適型套件 (SAK)