![專業涵養 [專業涵養]](https://jedi.org/blog/icons/icon_occupation_48.png) 微軟適應性滑鼠功能介紹
微軟適應性滑鼠功能介紹

微軟適應性滑鼠除了可以安裝不同滑鼠尾蓋增加握持操作的適配性,搭配的軟體也有一些「特異功能」是其他滑鼠不容易達成的。本文將呈現 Microsoft 配件中心應用程式畫面,說明這隻滑鼠還有哪裡很厲害。
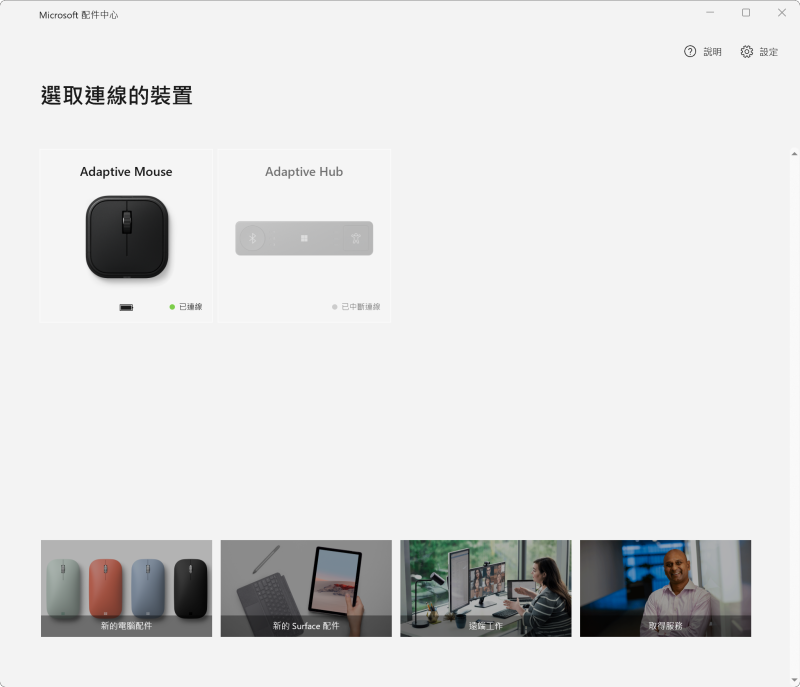
跟其他微軟的滑鼠使用「Microsoft 滑鼠和鍵盤中心」App 設定的方式不同,適應性滑鼠要用「Microsoft 配件中心」來設定。不論以有線或無線方式連接適應性滑鼠後,Microsoft 配件中心都可以看到「Adaptive Mouse」裝置,按下去即可進行設定。
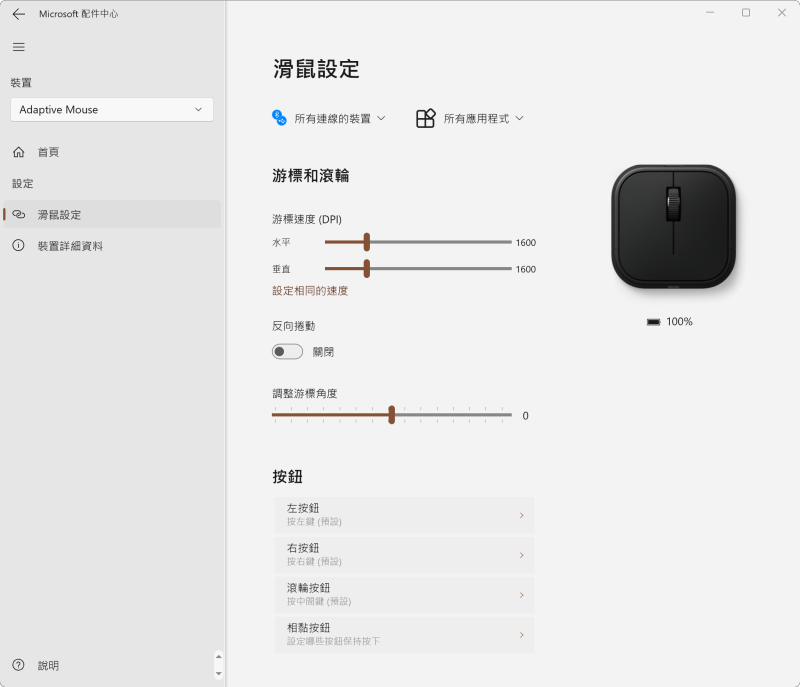
微軟適應性滑鼠的設定畫面,除了顯示滑鼠圖片跟目前內建電池的電量,所有設定項目很簡明地全部呈現。以下分別說明。
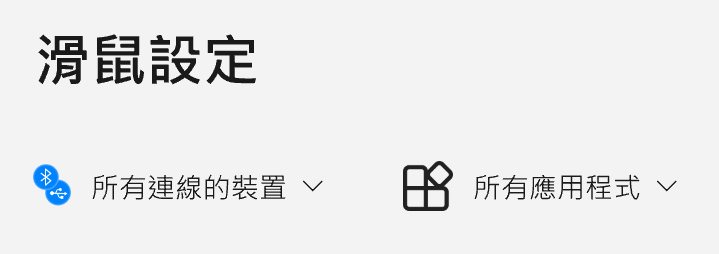
首先要特別注意,微軟適應性滑鼠有個「設定檔」功能,可以針對不同應用程式調整不同設定(預設是所有應用程式共用的設定),舉例來說,可以設定成在網頁瀏覽器中的滑鼠移動速度較快、繪圖軟體裡的移動速度較慢,在文書處理軟體裡的滑鼠按鍵可以觸發不同巨集指令……除了在設定的主畫面可以看到這個設定檔切換功能,也可以在下一層設定畫面(左按鈕、右按鈕、滾輪按鈕、相黏按鈕)看到這個切換功能。
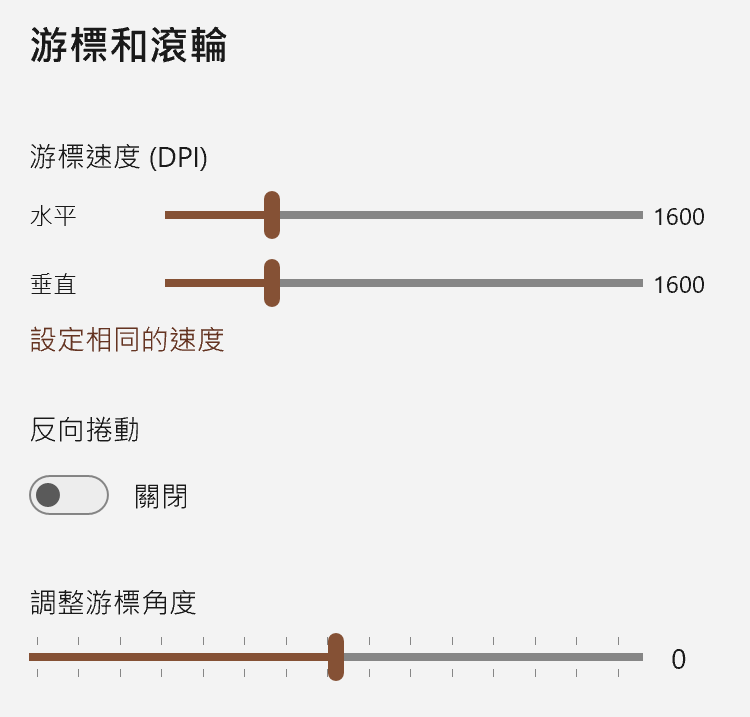
微軟適應性滑鼠的游標和滾輪設定裡,可以調整游標移動的靈敏度,即游標速度 (DPI),預設為 1,600 DPI,可以設定的範圍為 400~6,000 DPI。雖然市面上一般滑鼠都可以調整 DPI,甚至電競滑鼠能夠調整的 DPI 範圍更廣(例如 100~12,000 DPI),但微軟適應性滑鼠的特殊之處在於能夠分別調整水平移動跟垂直移動的 DPI,即使使用者手部前後移動跟左右移動的操作範圍與協調性不同,也能加以適配。(註:此項預設為水平、垂直採用相同速度。)
反向捲動開關可以變更滑鼠滾輪的行為,這是許多滑鼠設定軟體都具備的功能,在此不贅述。

另一個微軟適應性滑鼠的特殊設定是調整游標角度,這個設定是在調整滑鼠移動方向與滑鼠游標移動方向的偏差校正,單位為角度(°),預設為 0°,可調整範圍為 -180°~+180°。這項設定對於肢體樣態或肌肉張力非典型的使用者很重要,因為滑鼠握持操作的放置方向跟移動方向可能不同,適應性滑鼠可調適的範圍涵蓋完整角度,因而可適應任何使用者需求。如上圖所示,以「期待游標向正上方移動」為基準,如果實際的滑鼠操作是往左半邊(或說往反時鐘方向)偏移,這項設定可以往正值修正;如果是往右半邊(順時鐘方向)偏移,則往負值修正。
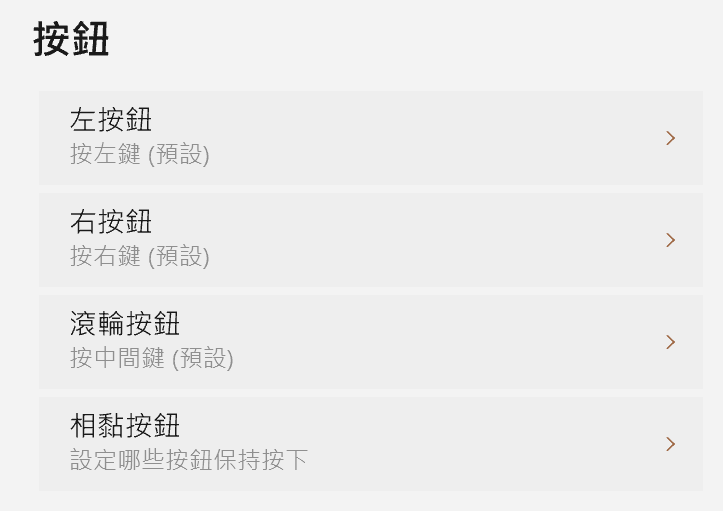
「按鈕」區段可以分別設定滑鼠左按鈕、右按鈕、滾輪按鈕的功能,以及相黏按鈕的功能設定,分別說明如後。
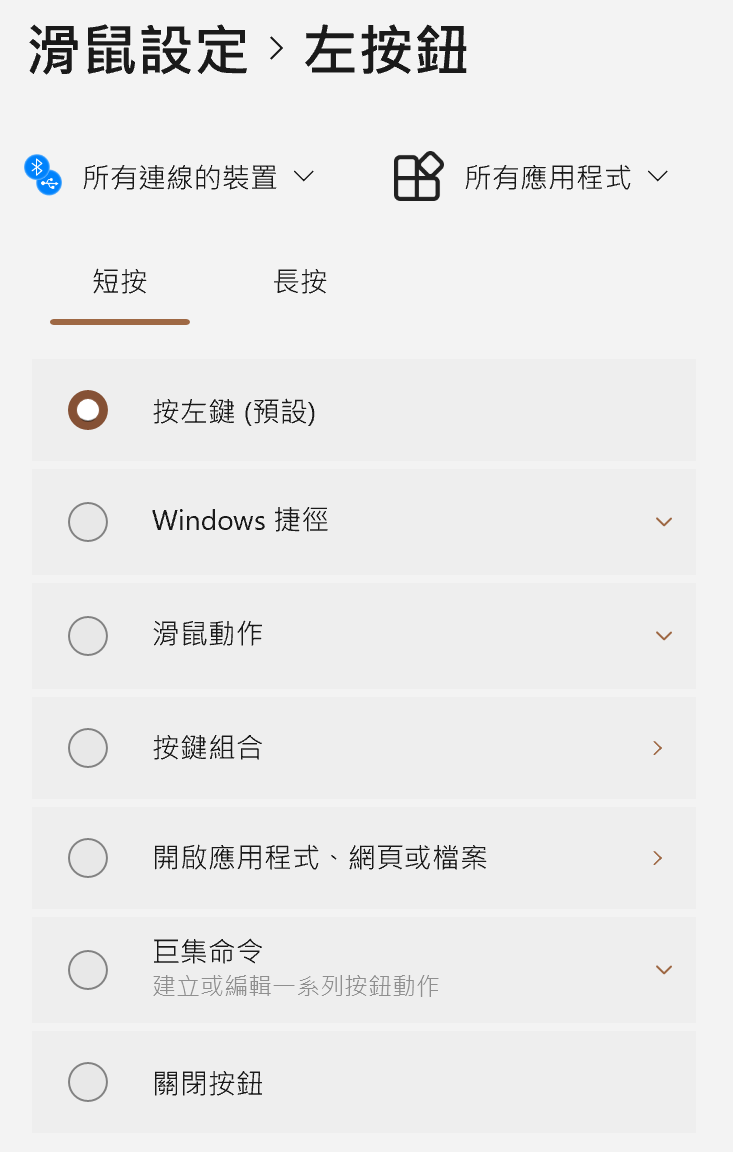
左按鈕、右按鈕、滾輪按鈕的設定畫面大同小異,在此以左按鈕為例說明。首先特別要請注意微軟適應性滑鼠的每個按鈕可以分別設定短按跟長按為不同功能,這是因為使用者不見得有兩到三個可用來操作按壓的手指(或腳趾、其他肢體部位、義肢),因此可能需要設定成(例如)短按左按鈕是按左鍵、長按左按鈕是按右鍵等不同的適配方式。
不論是短按或長按,除了各按鈕預設功能,還可以設定成 Windows 捷徑、滑鼠動作、按鍵組合、開啟應用程式、網頁或檔案、巨集命令或關閉(不作用)等。
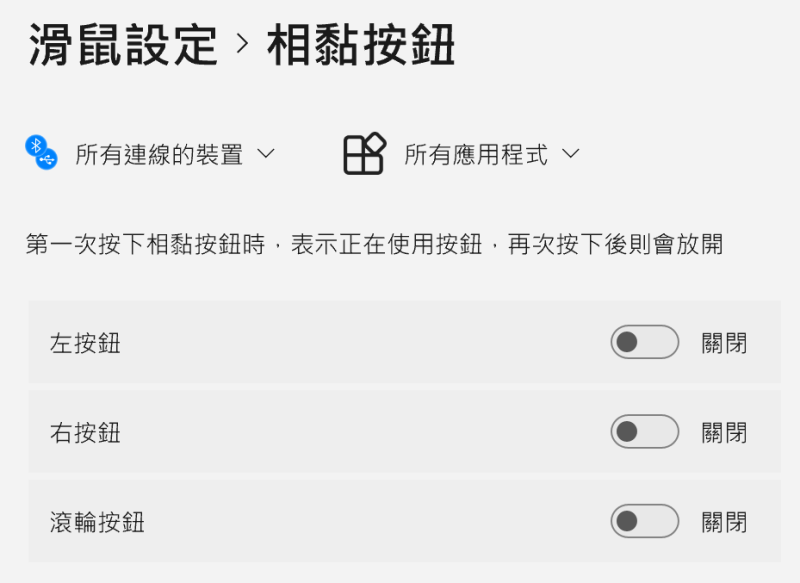
如果使用者無法順利做出「按壓按鈕不放」的操作,可以使用相黏按鈕功能,讓按一下變成按壓不放、再按一下才是放開按鈕。這項功能可以針對三個按鈕分別設置,以適應不同手指的運動功能不同等情況。
摘要整理:微軟適應性滑鼠的獨特功能包括可分別設定水平及垂直方向的 DPI、可調整游標移動方向角度、可設定按鈕長按功能、可分別設定滑鼠相黏按鈕、可設定多個設定檔。
系列相關文章
- 遊戲控制器(遊戲把手/遊戲手柄/Gamepad)
- 微軟:適應性控制器 (XAC)(輸入規格、Windows 應用程式、搭配 Windows 7 使用方法)
- HORI(任天堂周邊廠):彈性控制器 (SFC)(規格比較)
- 索尼:Access 控制器 (PSAC)(Project Leonardo)
- 羅技:適應性遊戲套件 (AGK)
- 用遊戲控制器操作 Windows 電腦(實際示範、軟體比較)
- 搖桿 (Joystick)
- 微軟:調適型搖桿 (XAJ)
- Warfighter Engaged:JOYSTIX-L 特製搖桿、PALMSTIX 特製搖桿
- Evil Controllers:Mini XAC Thumbstick 特製搖桿
- 特殊開關(切換控制/Switch Control)
- 微軟:適應性集線器、適應性按鈕
- AbleNet: Blue2
- 羅技:適應性遊戲套件 (AGK)
- 電腦及其他周邊輔助科技
- 微軟:適應性周邊(適應性滑鼠)、調適型套件 (SAK)