![專業涵養 [專業涵養]](https://jedi.org/blog/icons/icon_occupation_48.png) 微軟適應性集線器及適應性按鈕功能介紹
微軟適應性集線器及適應性按鈕功能介紹

微軟適應性集線器可以搭配 3.5mm 介面的特殊開關使用,也可以搭配適應性雙按鈕、適應性搖桿按鈕、適應性數位搖桿按鈕等其他微軟適應性周邊使用,但光是連接這些周邊是沒有用的,還需要透過 Microsoft 配件中心應用程式設定,才能正確發揮功能。本文簡要提供 Microsoft 配件中心搭配這些適應性周邊的軟體畫面,說明有哪些功能可以設定。
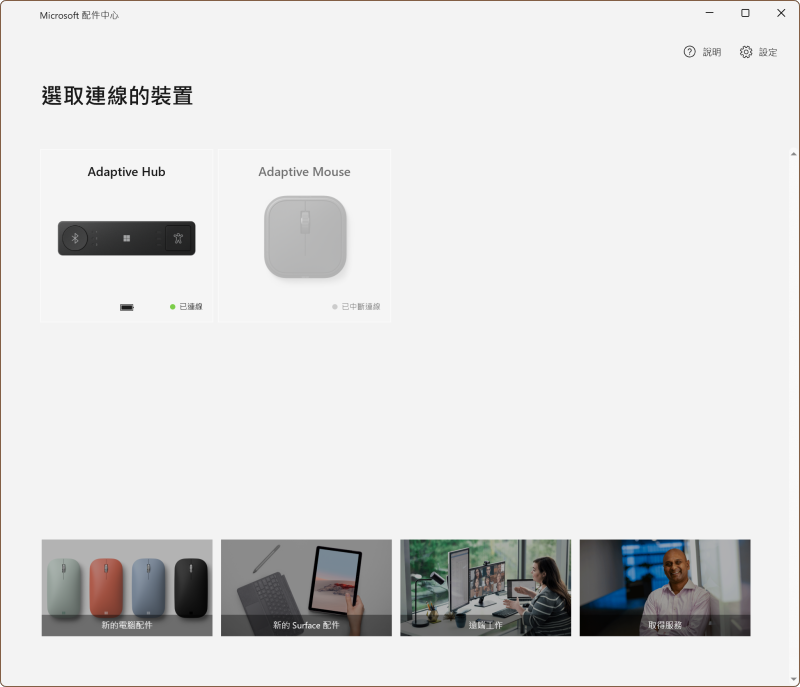
不論以有線或無線方式連接適應性集線器後,Microsoft 配件中心都可以看到「Adaptive Hub」裝置,按下去即可進行設定;至於適應性集線器此刻是否已經連接任何特殊開關或適應性按鈕,在這個畫面中都不會呈現,也不會單獨在這裡呈現適應性按鈕,換句話說,任何微軟適應性按鈕都需要透過適應性集線器才能加以設定。
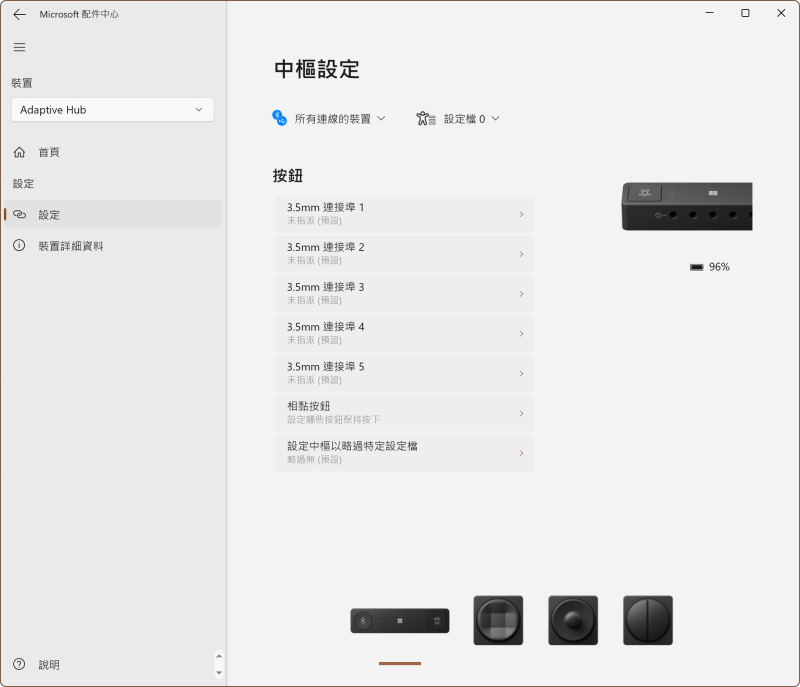
微軟適應性集線器的設定畫面,除了顯示集線器圖片跟目前內建電池的電量,可以看到設定檔選項、五個 3.5mm 連接埠按鈕設定、相黏按鈕設定、略過特定設定檔選項,畫面最底端還有一個以圖片指示的設定切換開關,任何已經連線的微軟適應性按鈕都會在這裡呈現(圖中呈現我目前連接了三個適應性按鈕:數位搖桿按鈕、搖桿按鈕、雙按鈕),從這裡才能設定個別適應性按鈕的功能。
Microsoft 配件中心採用的名稱叫「中樞」,但本文還是一律稱為「集線器」。
適應性集線器的「設定檔」運作方式跟適應性滑鼠的不同,前者要靠集線器上的設定檔切換按鈕(也可以在 3.5mm 介面特殊開關或適應性按鈕設定切換設定檔的功能)來手動切換,跟微軟適應性控制器的方式比較像;適應性集線器總共可以有四個設定檔,預設為不可關閉的設定檔 0,另外三個是可以切換關閉的設定檔 1~3,切換關閉的方法如後述。
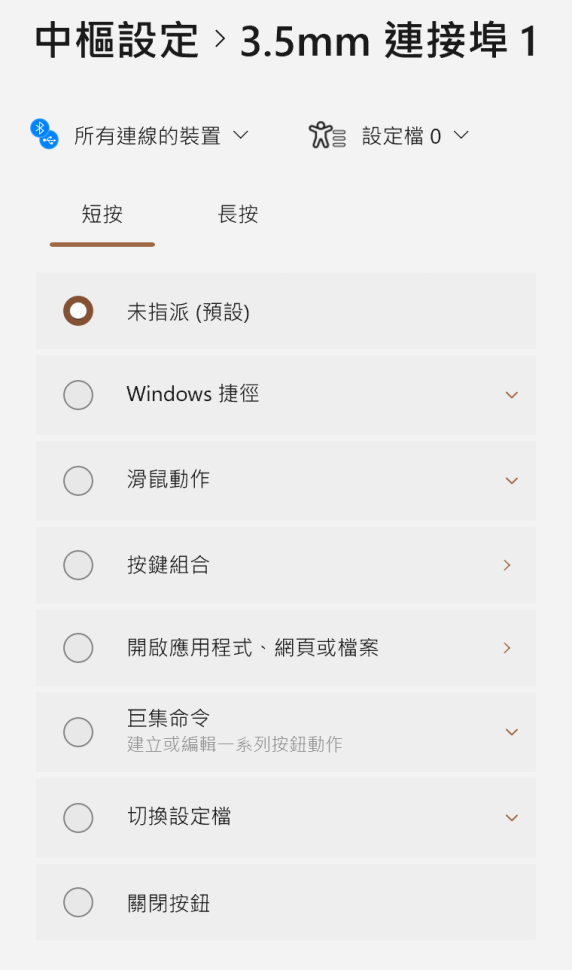
所有 3.5mm 介面特殊開關設定及適應性按鈕的按鈕設定畫面大同小異,本處以 3.5mm 連接埠 1 的設定畫面為例,跟適應性滑鼠一樣,每個按鈕可以分別設定短按跟長按為不同功能,包括 Windows 捷徑、滑鼠動作、按鍵組合、開啟應用程式、網頁或檔案、巨集命令、切換設定檔或關閉按鈕(不作用)等。
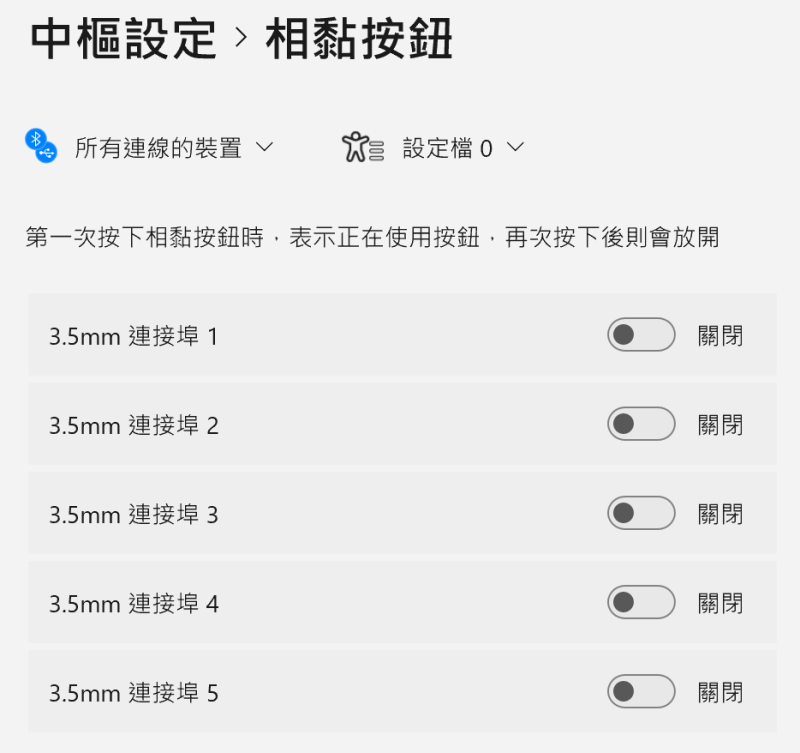
五個 3.5mm 介面特殊開關可以分別獨立設定相黏按鈕功能,讓按一下按鈕表示按住不放、再按一下按鈕表示放開。適應性按鈕的相黏按鈕功能則要到各適應按鈕的設定畫面裡調整。
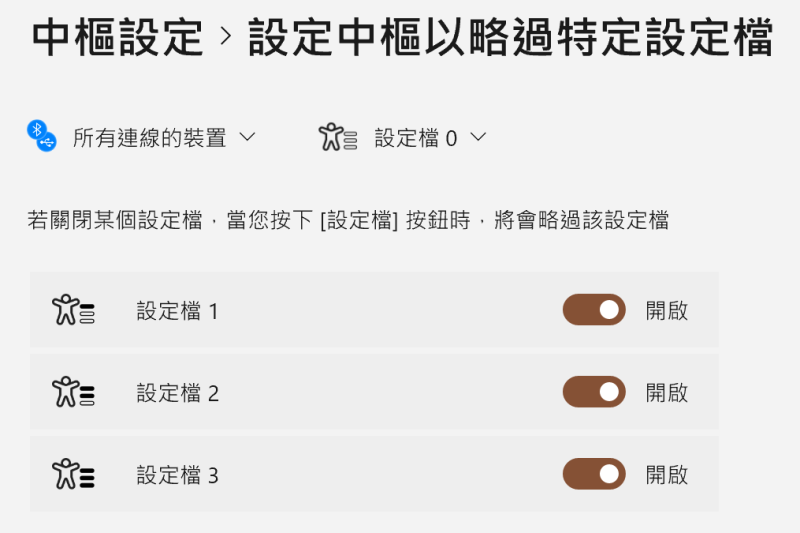
由於適應性集線器上的設定檔切換按鈕為循序循環切換,如果實際上只用到一、兩個設定檔,還要多按幾下按鈕才能讓它循環回來,很沒效率,所以可以在這裡切換某幾個設定檔不要啟用,切換設定檔的時候可以直接跳過。預設的設定檔 0 一定會啟用,無法關閉。
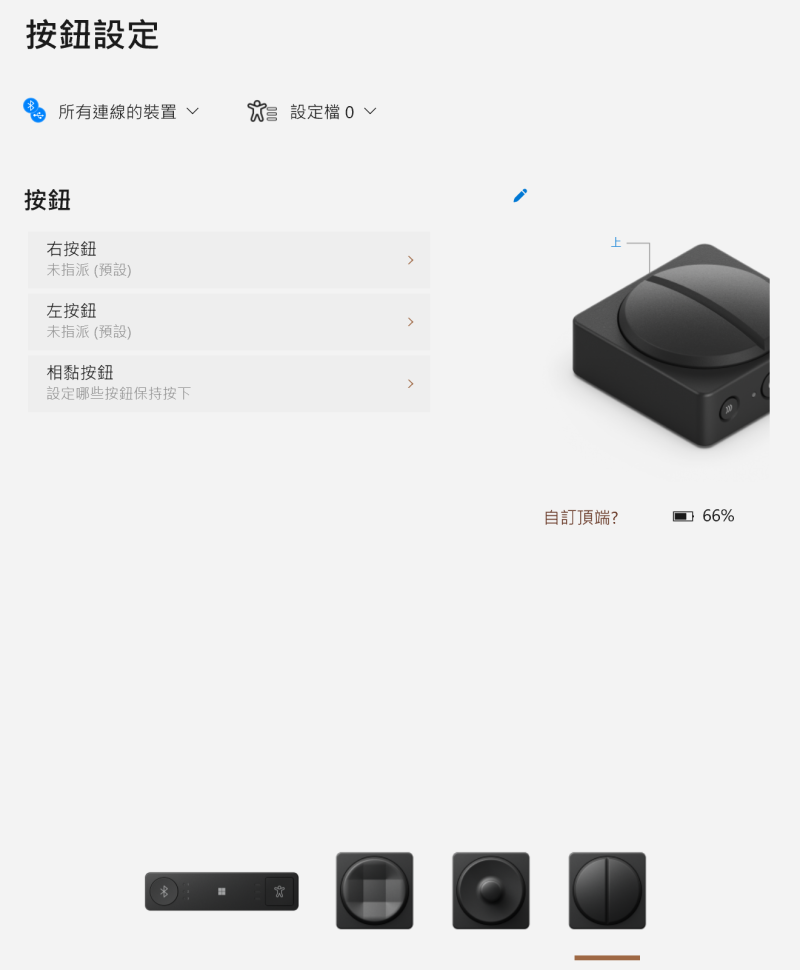
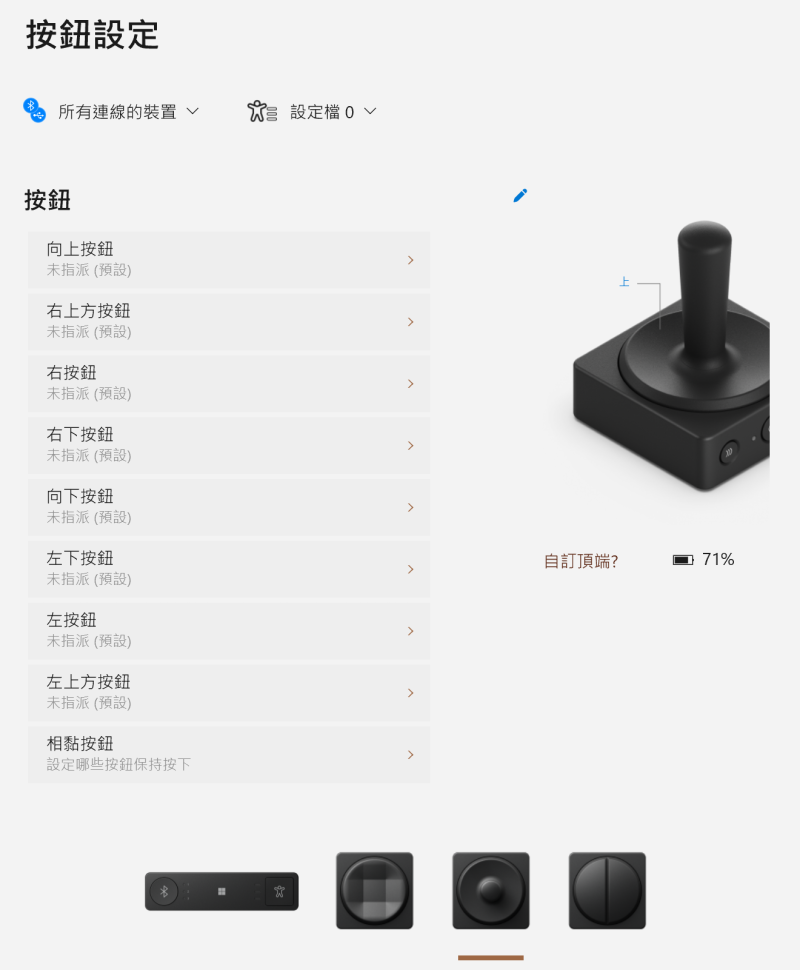
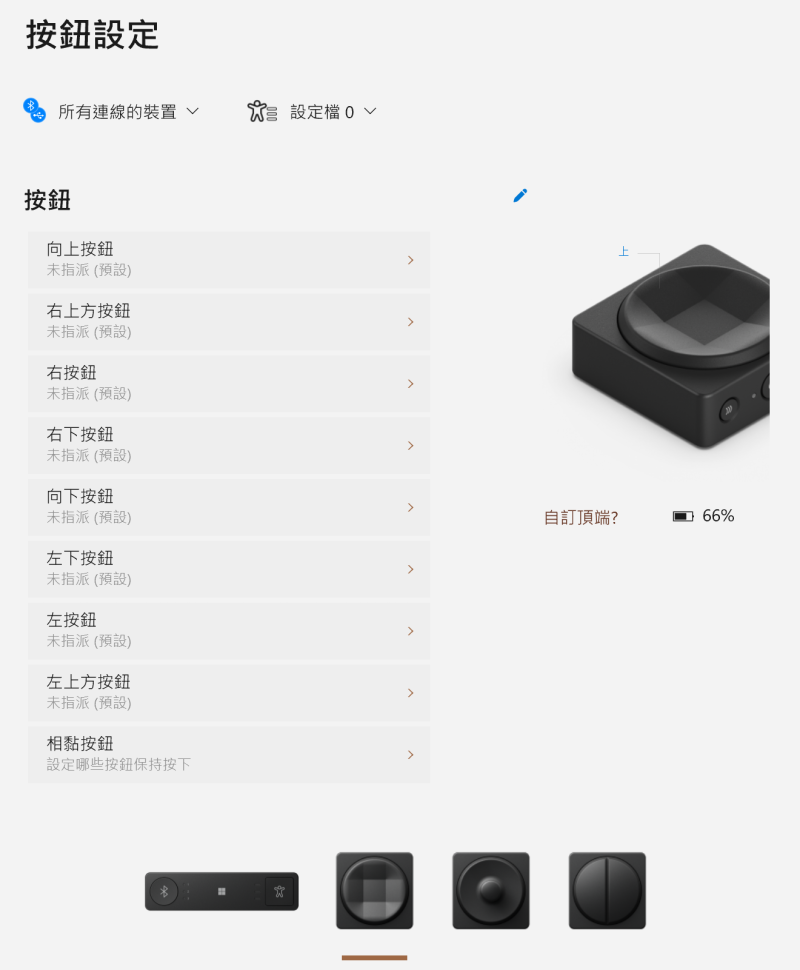
先前開箱的時候曾經提到,三種適應性按鈕的基座其實是一樣的,只有上蓋跟預設設定不同。從上面幾個畫面可以看到除了微軟適應性雙按鈕配置成只有右、左兩個按鈕,其餘的適應性按鈕都有向上、右上方、右、右下、向下、左下、左、左上方等八個按鈕。每個按鈕各自的設定及相黏按鈕設定都跟前面介紹過的雷同,不再贅述。
另外可以注意在圖片左上端有個藍色筆型圖示,可以用來自訂或修改適應性按鈕的「名稱」,以便區別管理。
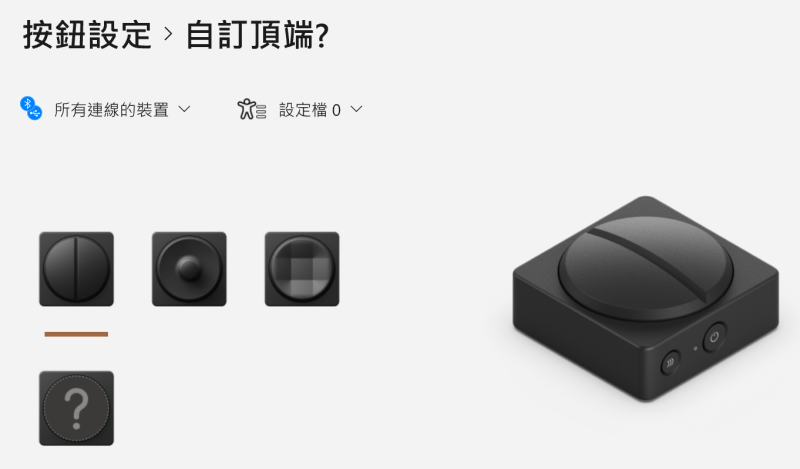
如果適應性按鈕更換上蓋,或者使用自己 3D 列印的上蓋,可以在前一個畫面的「自訂頂端?」看到這裡的設定,使用者可以從三個預設上蓋選擇,或者選擇問號上蓋表示型態與預設的三種都不同。這個設定不單純只是改變顯示圖片,也會影響到適應性按鈕可以配置的按鈕多寡,但基本上只有雙按鈕上蓋會把按鈕減少到右、左兩個,其他選項都會保持在八個按鈕。
系列相關文章
- 遊戲控制器(遊戲把手/遊戲手柄/Gamepad)
- 微軟:適應性控制器 (XAC)(輸入規格、Windows 應用程式、搭配 Windows 7 使用方法)
- HORI(任天堂周邊廠):彈性控制器 (SFC)(規格比較)
- 索尼:Access 控制器 (PSAC)(Project Leonardo)
- 羅技:適應性遊戲套件 (AGK)
- 用遊戲控制器操作 Windows 電腦(實際示範、軟體比較)
- 搖桿 (Joystick)
- 微軟:調適型搖桿 (XAJ)
- Warfighter Engaged:JOYSTIX-L 特製搖桿、PALMSTIX 特製搖桿
- Evil Controllers:Mini XAC Thumbstick 特製搖桿
- 特殊開關(切換控制/Switch Control)
- 微軟:適應性集線器、適應性按鈕
- AbleNet: Blue2
- 羅技:適應性遊戲套件 (AGK)
- 電腦及其他周邊輔助科技
- 微軟:適應性周邊(適應性滑鼠)、調適型套件 (SAK)