![專業涵養 [專業涵養]](https://jedi.org/blog/icons/icon_occupation_48.png) 聽損者職務再設計策略:視訊會議串流聆聽外掛中文字幕
聽損者職務再設計策略:視訊會議串流聆聽外掛中文字幕
近期受到疫情影響,許多人終於開始在宅上班,因會議、授課等需求使用視訊會議系統。對於多數聽力障礙者來說,效能最佳的方案是利用藍牙連線方式,透過助聽器及助聽器接聽電話配件來參與會談;即使電腦因故沒有內建藍牙功能,或者與助聽器/助聽器配件的藍牙連線功能不相容,也能安裝使用 Plantronics BT300、Jabra Link 360、Jabra Link 380 或其他 USB 藍牙配接器,就像接聽電話般地在電腦上使用語音或視訊通訊/會議軟體。
但是在這種藍牙連線的交談模式中,能不能即時加上字幕輔助?有些軟體或服務已經內建這樣的功能,例如 Skype 通話即時輔助字幕(免費)已經支援中文,但 Google Meet 字幕功能(免費)和 Zoom 即時轉錄功能(付費帳戶)則還不支援中文;Zoom 對於能夠負擔聽打人員的使用單位,提供由會議主持人指派手動字幕聽打人的功能,讓所有與會者透過 Zoom 內建的隱藏字幕功能觀看字幕。
除非有辦法嘗試 Skype 的輔助字幕功能是否合用,多數視訊會議系統大概還沒有內建方案可用,目前我還是建議另外準備一台 Android 設備,嘗試搭配 Google 即時轉錄的字幕功能。(註:iOS 系統上的雅婷逐字稿似乎在目前版本已經取消字幕功能。更新:2021/07/01 雅婷逐字稿更新到 3.4.0 版後,字幕功能回來了。)
此處的挑戰在於:要如何透過助聽器聆聽交談,同時又讓聲音傳給 Google 即時轉錄,產生字幕?有辦法,但略複雜,軟體及硬體方面都要做點準備工作,有此需求的朋友請參考以下說明。
電腦軟體設定
軟體方面需要用虛擬音效裝置把聲音訊號分到兩個裝置(藍牙電話裝置及 3.5mm 耳機介面)同時輸出。我實際測試過 VoiceMeeter 可以符合需求,這套軟體對非專業音控使用免費,支援 Windows XP 以上的作業系統,它在安裝時會裝設一組虛擬音效裝置(因此安裝後請務必先重新開機),之後的設定步驟如下:
- 在螢幕畫面右下角的系統列找到喇叭圖示
 ,對其按滑鼠右鍵
,對其按滑鼠右鍵 - 從右鍵選單中選擇「播放裝置」
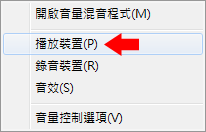
- 利用
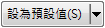 按鈕,將 VoiceMeeter Input 設定為播放聲音的預設裝置
按鈕,將 VoiceMeeter Input 設定為播放聲音的預設裝置
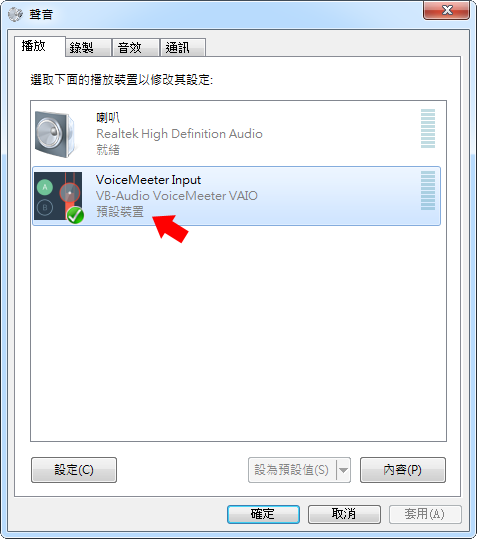
- 確認原本播放聲音的音效裝置以及 VoiceMeeter Input 裝置的音量都不是靜音
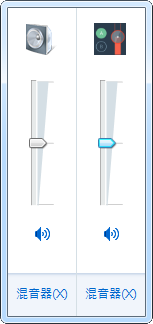
- 從開始選單中執行 Voicemeeter 應用程式
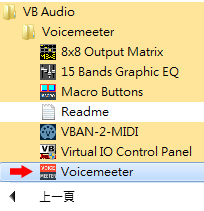
- 在 Voicemeeter 程式最右側 HARDWARE OUT 面板裡按 A1 輸出設定按鈕
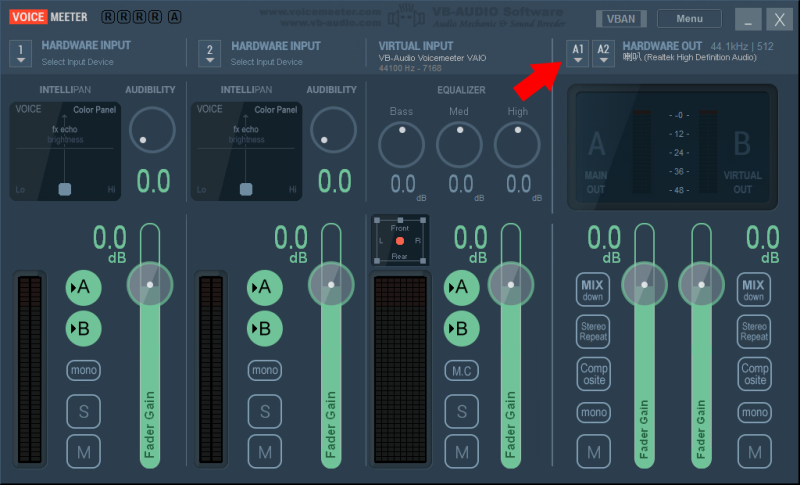
- 這裡會出現一個下拉式選單,列出電腦系統裡原有的各項音效輸出裝置,每個裝置又分成 WDM 和 MME 兩種驅動模式,請從這裡選擇原本用來發出聲音的裝置,並使用 WDM 驅動模式(理論上時間延遲較短)

- 重複上述兩個步驟,在 Voicemeeter 程式最右側 HARDWARE OUT 面板裡按 A2 輸出設定按鈕,設定另一個輸出裝置成藍牙音訊介面(我在下圖設定的是 Plantronics BT300)
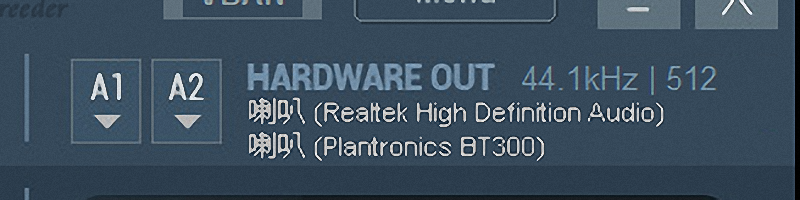
以上這樣設定一次之後,所有的聲音都會同時經由電腦內建音效卡的喇叭或耳機,以及配對好的藍牙電話接聽設備傳出;藍牙設備部分要注意「交談」跟「音樂娛樂」使用不同協定,有些助聽器電話接聽配件只有在語音交談的模式才能接收訊號,或者用於聆聽音樂娛樂的音質明顯較差,這些都是正常情況。如果日後電腦陷入靜音情況,請試著執行 Voicemeeter 程式放在背後,它可能需要這樣才能保持運作。
註:如果電腦上同時使用 Krisp 消除噪音,建議預設播放設備還是設成 Krisp,然後在 Krisp 裡面才設定播放裝置為 VoiceMeeter Input,如此所有的聲音都是經過 Krisp 處理後再由 Voicemeeter 分派給不同設備輸出。
轉換線材
硬體方面的任務,是要把電腦的音源輸出當成 Android 手機或平板的輸入音源,很可惜無法只用 3.5mm 音源連接線辦到。這裡稍微說明一下為什麼:通常桌上型電腦的音效卡會把耳機跟麥克風分開成兩個孔位,其中耳機孔位通常為立體聲輸出,使用 3.5mm 立體聲插孔,這個插孔規格包含左聲道極、右聲道極、接地極共三個接點,因此耳機線接頭可以看到兩個黑色窄環,把接頭分成三部分:尖端 (tip)、環 (ring)、袖口 (sleeve),這種規格因此稱為 TRS,從尖端到袖口分別對應左聲道極、右聲道極、接地極。但在筆記型電腦、平板電腦、手機上,一樣 3.5mm 的插孔卻包含耳機輸出及麥克風輸入兩種功能,搭配的耳麥線接頭有三個黑色窄環,把接頭分成四部分:尖端 (tip)、環 (ring)、環 (ring)、袖口 (sleeve),這種規格因此稱為 TRRS。
然而 TRRS 又分成幾種不同規格,電腦及 iOS 設備通常使用 CITA 規格,從尖端到袖口分別對應左聲道極、右聲道極、接地極、麥克風極;目前主流 Android 設備則使用 OMTP 規格,從尖端到袖口分別對應左聲道極、右聲道極、麥克風極、接地極。下圖由左到右分別標示出 TRS、TRRS (CITA)、TRRS (OMTP) 三種接頭規格:
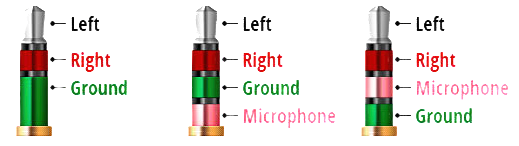
如果直接拿一般的 3.5mm 音源線把電腦耳機孔或耳麥孔跟平板電腦/手機耳麥孔對接,只會把左聲道(輸出)跟左聲道(輸出)、右聲道(輸出)跟右聲道(輸出)相接,以致於平板電腦/手機無法輸入任何訊號。解決的方法是準備一條 TRRS 錄音轉接線,例如我自己準備的是 Saramonic SR-UC201,接到平板電腦或手機的耳麥孔,然後再用 3.5mm 立體聲音源線連接到電腦的耳機孔或耳麥孔即可。有些轉接線能夠自動判斷 TRRS 規格為 CITA 或 OMTP;萬一買到的轉接線無法自動判斷,偏偏規格又錯了,市面上也能找到 CITA 與 OMTP 互相轉換的轉接頭,可以套上去使用。
如果平板電腦或手機已經沒有 3.5mm 耳麥接孔,只提供 USB type-C 介面怎麼辦?這種情況就要找可以把 USB type-C 轉換成 3.5mm 錄音輸入的線材,例如我自己準備的是 Saramonic UTC-C35(也可以用 Saramonic SR-C2003),把 3.5mm TRS 接頭接到電腦耳機孔或耳麥孔即可(或者以 3.5mm 音源延長線連接)。
即時轉錄設定
完成上述準備工作,理論上就可以一邊以助聽器接聽電話配件在視訊會議中交談,一邊又把別人發言的聲音傳輸到 Android 設備上,使用即時轉錄產生即時字幕。
補充說明:即時轉錄的設定可以指定麥克風設備,如果發現只有自己說話的內容會產生字幕,別人說話的部份卻沒有,很可能用錯麥克風,請記得檢查設定;另外,輸入到 Android 的聲音音量也要注意,太大聲跟太小聲都會導致辨識率降低,或無法辨識語音內容,請從電腦端調整耳機孔或耳麥孔的輸出音量到適中。
另一種方式
如果覺得上述方式太複雜,也有另一種通話效能較差但容易許多的方式:不要使用藍牙接聽會議通話,一律使用電腦內建音效卡聲音輸出,從電腦耳機接孔利用「3.5mm 一轉二的音源分享轉接線材」把音源訊號轉換成兩組輸出,其中一組接到 Android 平板電腦/手機(請注意,仍然需要 SR-UC201 或 UTC-C35 之類的錄音轉接線材),另一組接到助聽器的串流器配件(這類產品通常是電視串流器或多功能串流器),同樣可以一邊直接在助聽器聆聽,一邊獲得即時轉錄字幕。這種方式的主要缺點是聲音延遲可能較明顯,以及自己發言時需要用到電腦上的麥克風收音,無法像前述那樣直接由助聽器的電話接聽配件收音;這兩個缺點影響程度因個案而異,需要實際嘗試後再決定能否接受。
關於雅婷逐字稿
雅婷逐字稿前陣子推出雅婷逐字稿會議即時字幕 Chrome 擴充套件,但是目前看來有幾個限制:
- 它的原理是用麥克風把使用者自己說話的聲音,以及喇叭播放出來的(其他與會者說話的)聲音再收音轉錄,如果配戴耳機聆聽或如本文描述串流到助聽器聆聽,就沒辦法把別人的發言內容加上字幕了
- 只能搭配 Google Meet 及 Google 簡報服務使用
- 字幕的呈現方式、字體尺寸、字幕位置等顯示參數都無法調整
- 每次只呈現最新一句發言的字幕,會議當下不容易往前翻找舊發言內容
- 我在 Windows 7 電腦測試失敗,改用 Windows 10 電腦才能運作
如果使用情境剛好不會遇到上述限制影響,也是個可以考慮的方案。