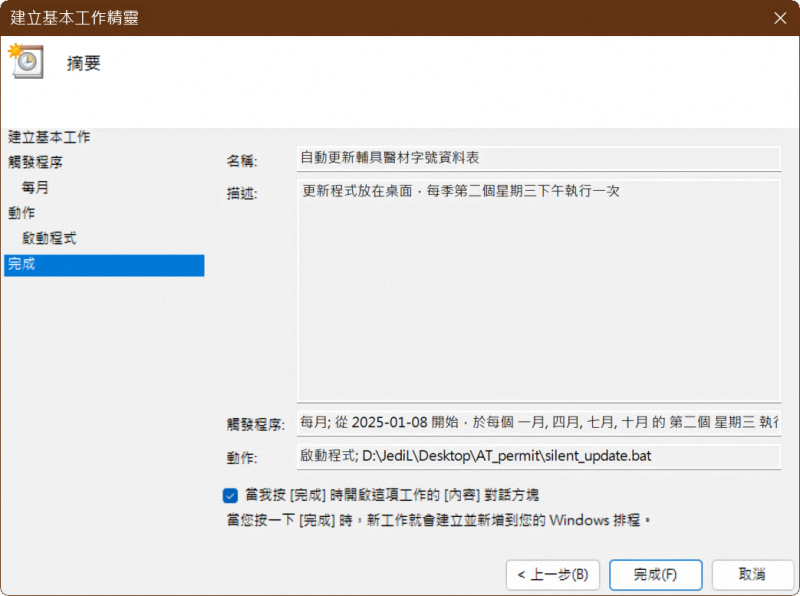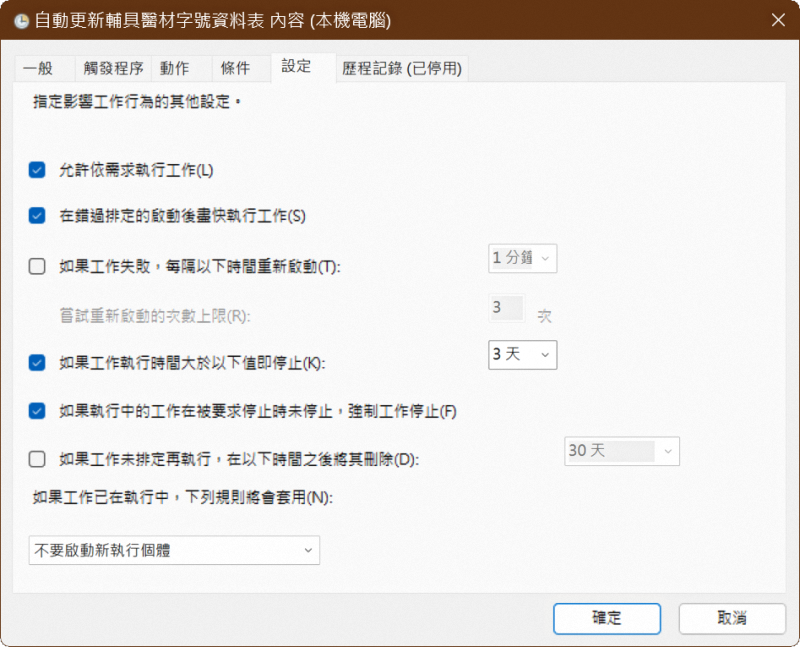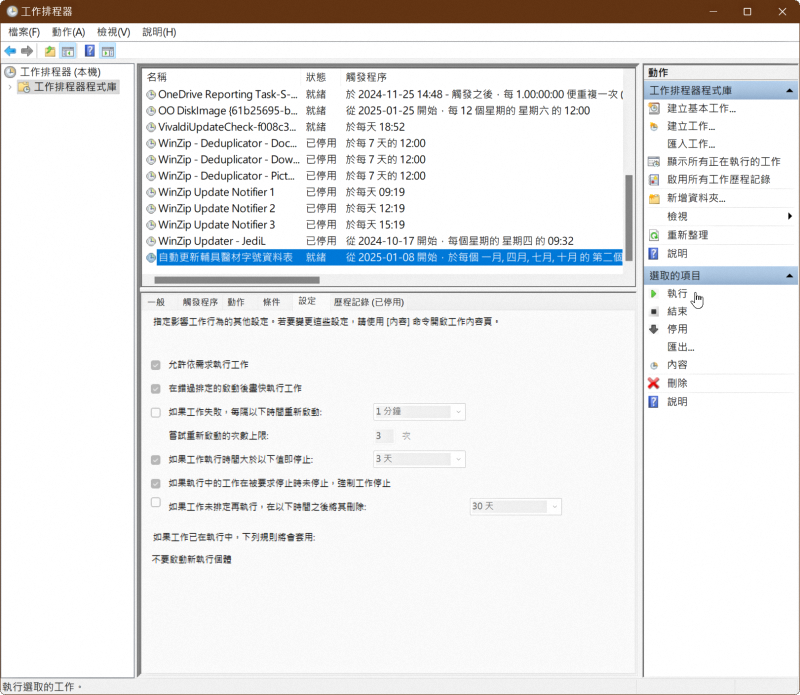![黑客人生 [黑客人生]](https://jedi.org/blog/icons/icon_hack_48.png) 輔具醫材字號資料表產生器
輔具醫材字號資料表產生器
如果不想看說明、教學什麼的,可以直接到 GitHub 取得台灣社政輔具常見醫療器材許可證字號資料表產生器。
各縣市輔具中心協助辦理輔具費用核銷作業時,經常需要查核醫療器材字號是否有效,這是件非常耗時而瑣碎的工作。就我所知,輔具中心人員目前大概都透過食品藥物管理署(食藥署)的醫療器材許可證及登錄查詢網站進行查詢,然而大家都感受得到:許多政府機關網站的效能有很大的改善空間,尤其大量查詢多筆資料往往耗時甚鉅,再者政府機關網站也常以維護的名義而暫停服務,很難稱得上有足夠的數位韌性。
照理說,這應該是中央政府委託辦理的輔具中心(例如多功能輔具資源整合推廣中心)很值得投入資源協助各地方輔具中心的事,遺憾地這麼多年來,始終沒有看到這方面的進展,甚至這些中央層級輔具中心的網站自己也有相似的韌性不足問題。
最近我剛好有點空檔,一時興起,著手嘗試處理這個困擾。
資料來源
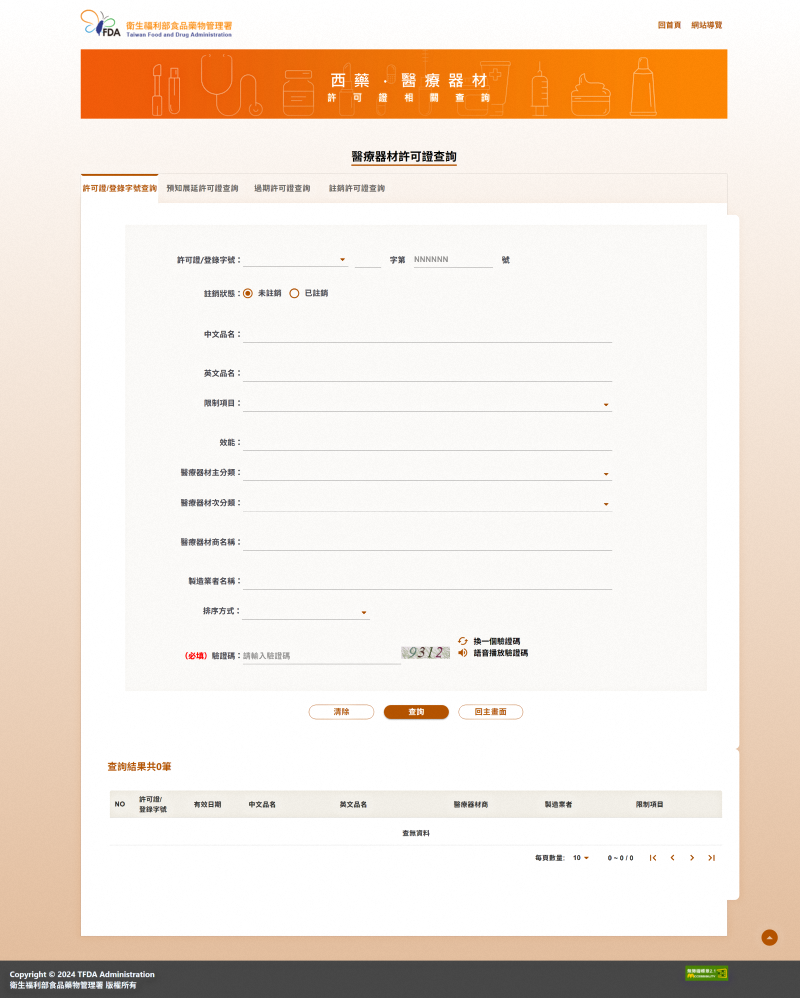
幾年前我已經知道在政府資料開放平臺上,有一份醫療器材許可證資料集,以每星期一次的頻率,透過食藥署的系統介接程式,每週與藥證業務管理系統同步更新。既然可以有保證更新有效的資料,能夠整批取得,那麼應該就可以實現高效率的離線查詢功能吧?
此前我用這份資料集製作過台灣助聽器醫療器材許可證字號資料表產生器,以同樣的邏輯,也能夠整理出輔具中心實際會用到、常查詢的資料表版本。我再把原本只是自己用的批次腳本加以調整,整理出台灣社政輔具常見醫療器材許可證字號資料表產生器,提供給大家使用;這些資料表產生器能夠自動下載最新版的醫療器材許可證資料集,再按照我預先定義好的格式,製作整理出適合人類查詢使用的資料表格網頁。
取得資料表產生器
對於一般使用者而言,最簡單的方式是下載最新版的 AT_permit_full_x64.zip 檔案,我已經事先整理好所有要用到的第三方工具,解壓縮後(建議解壓縮到某個固定的路徑,不要事後再三挪動)就能使用。使用者會用到的檔案有四個:
- AT.html
- 資料表本身,日常查詢醫療器材許可證字號只需要用到這個檔案
- 沒有網路連線也能使用
- 不在壓縮檔內,要先執行更新製作資料表程式,才會產生這個檔案
- 資料表會標註製表日期、原始資料來源、資料表產生器資訊等
- 可以使用許可證字號欄位的「快查」功能即時篩選資料,也可以用瀏覽器內建功能進行頁內查找
- update.bat
- 以「單次操作」為前提的更新製作資料表程式
- 提供處理進度訊息
- 執行完成後會自動呼叫瀏覽器打開資料表
- scheduler.bat
- 簡化設定工作排程器步驟的工具
- 可以新增(更新)、測試、刪除排程項目,方便使用者設定是否要自動更新資料表
- 實際的排程執行內容是
silent_update.bat(見下一項) - silent_update.bat
- 以「定期排程」為前提的更新製作資料表程式
- 沒有訊息,但是會把操作歷程記錄到日誌檔
- 執行完成後不會呼叫瀏覽器,也不會有任何提示訊息
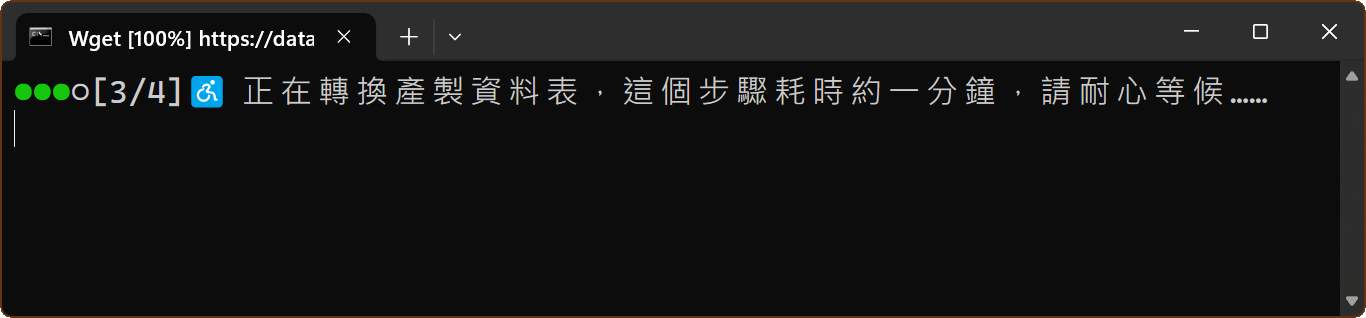
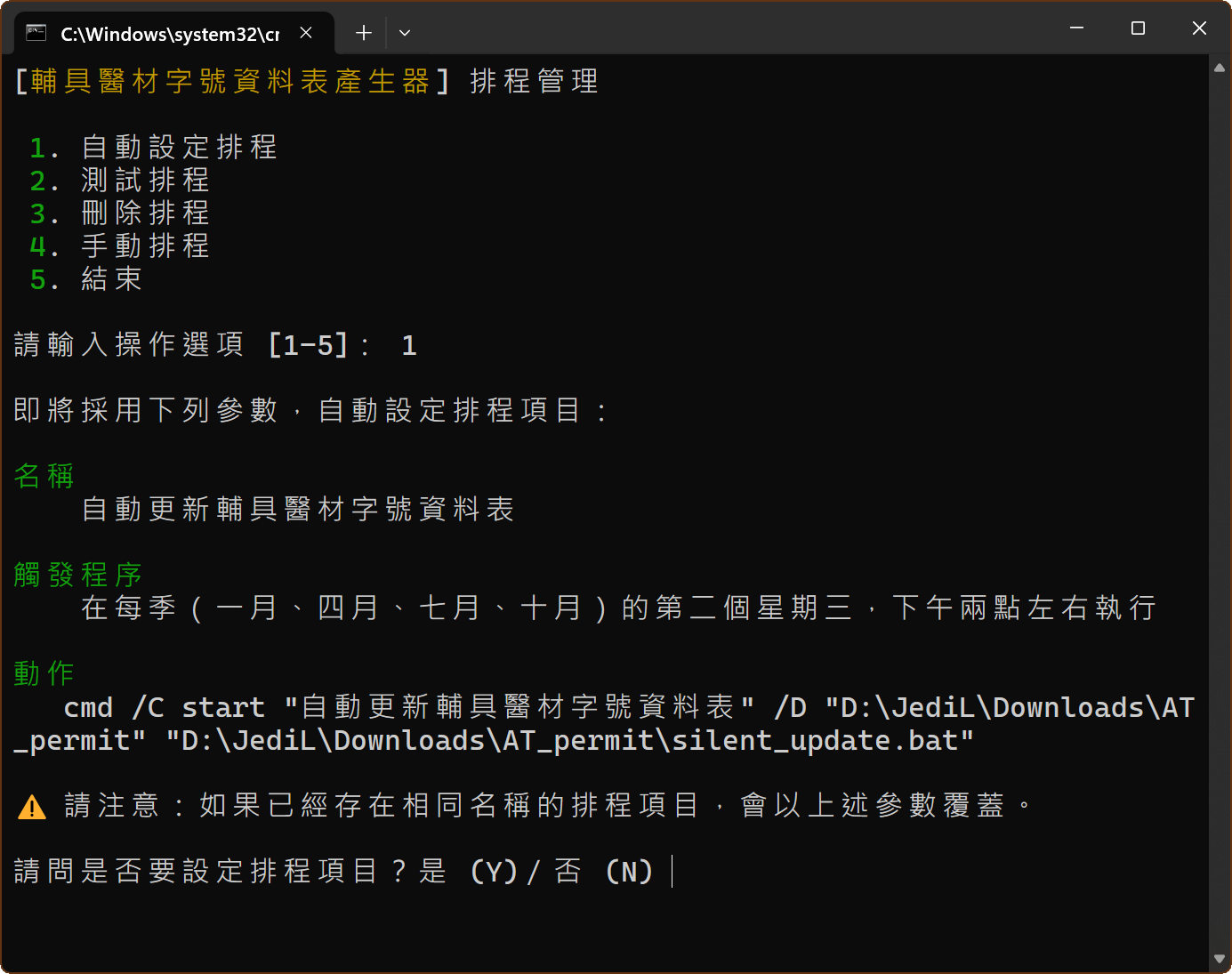
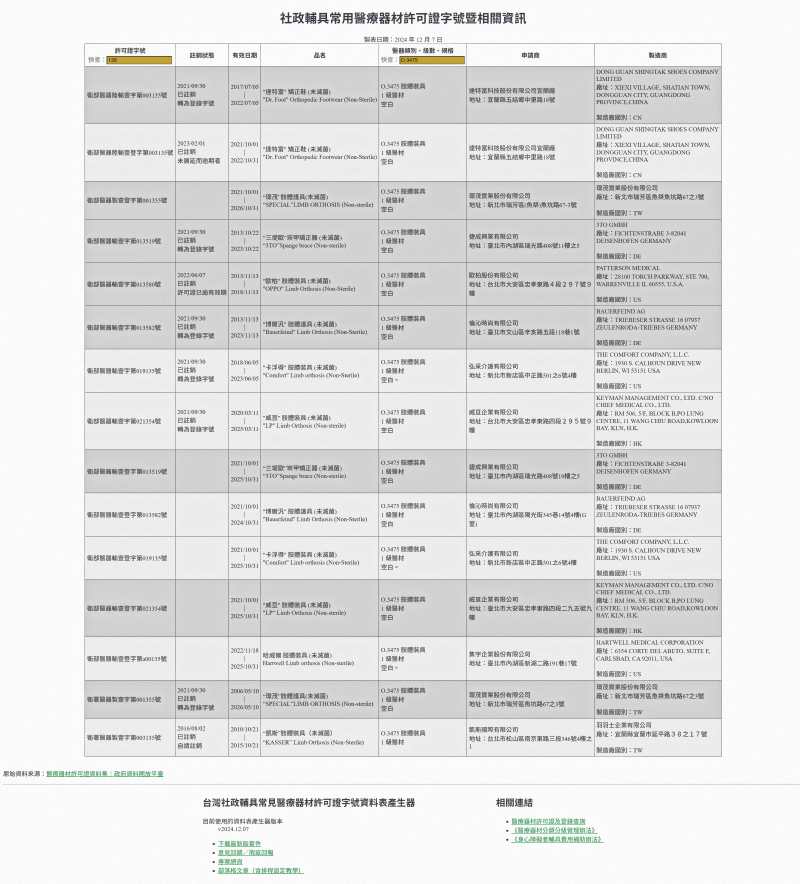
手動設定工作排程
如果想要讓電腦自動定期更新製作資料表,可以設定工作排程(請注意:建議排程每個月或每季更新一次就可以了,太頻繁更新可能會被當成異常存取)。從 v2024.12.23 版開始,使用者可以利用 scheduler.bat 輕鬆進行工作排程器的相關管理操作;如果需要手動設定,例如想要微調更精細的選項,可以參考以下步驟:
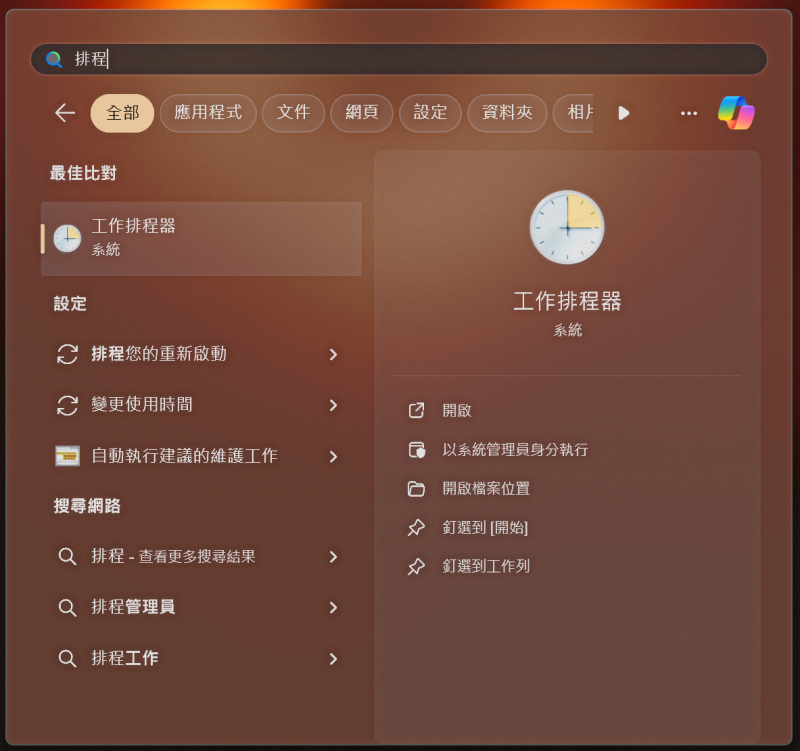
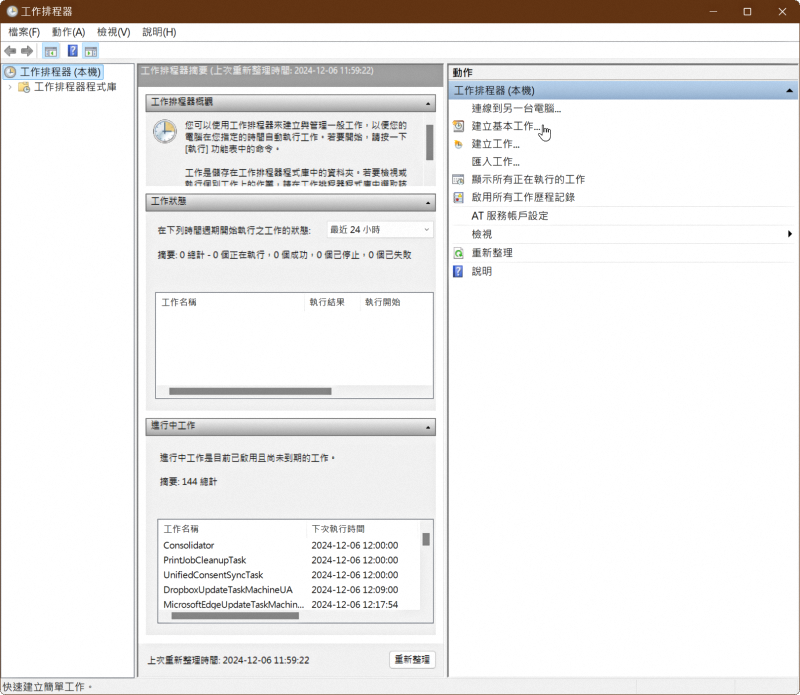
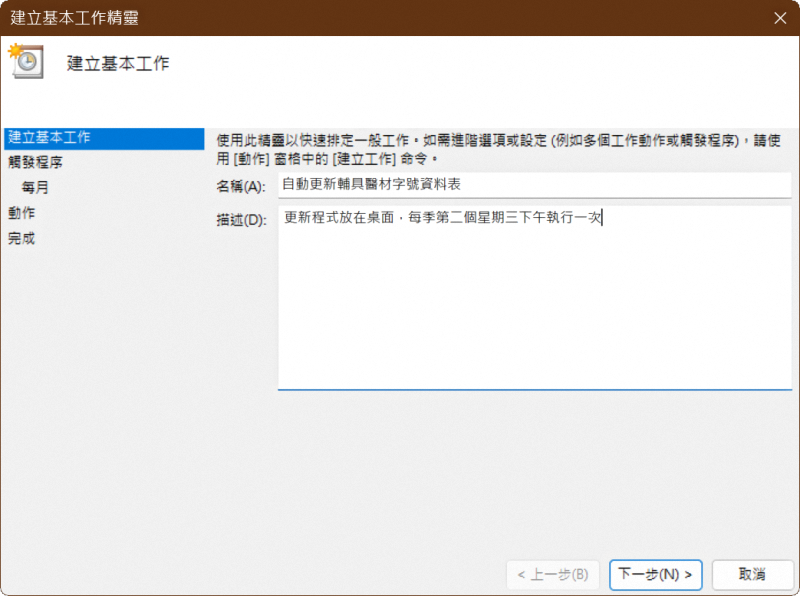
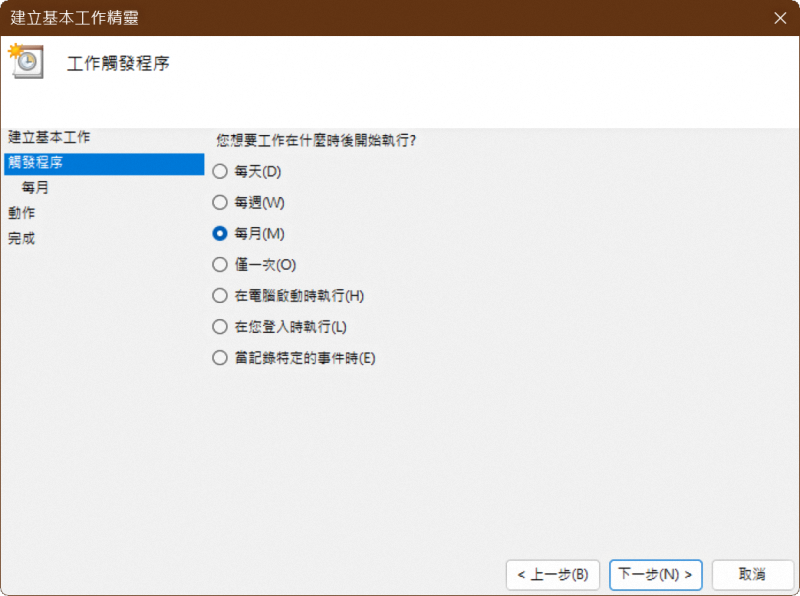
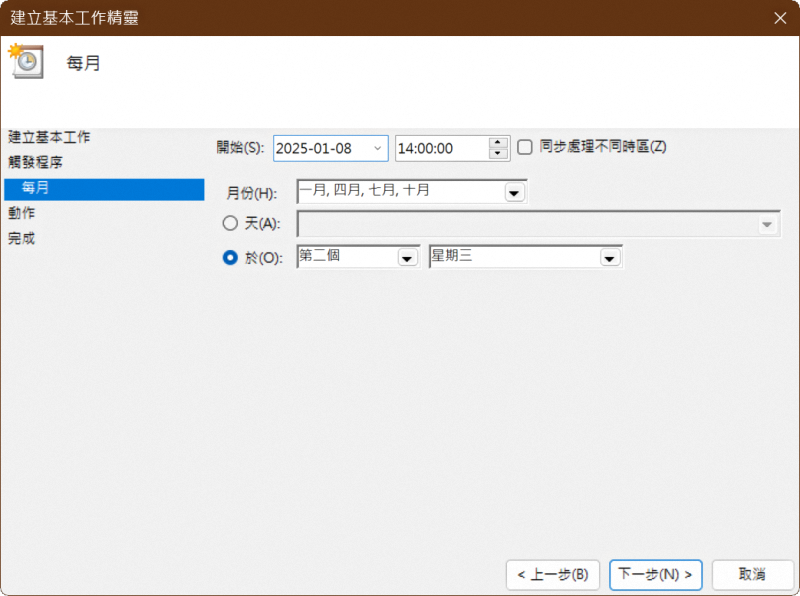
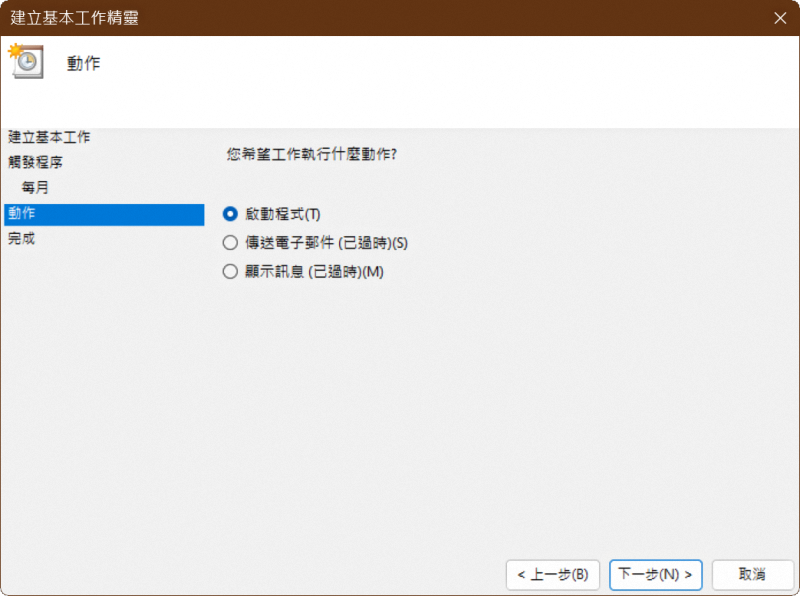
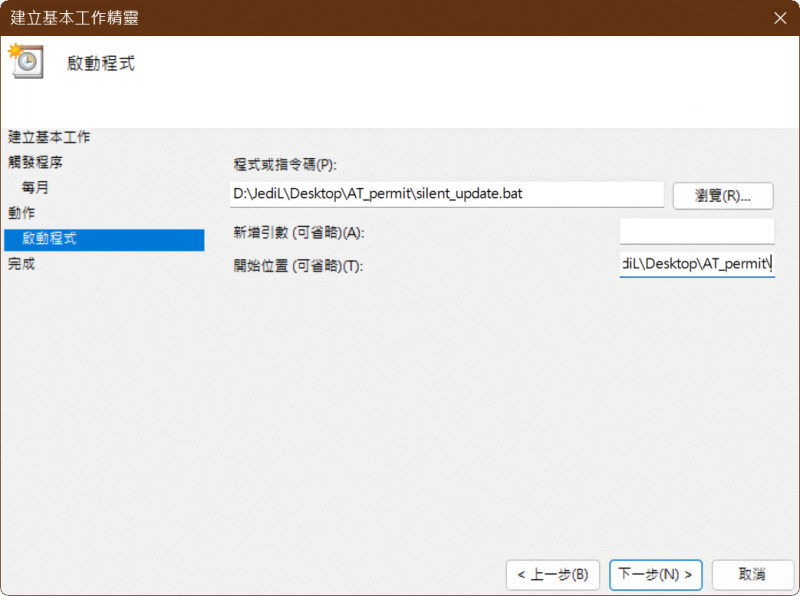
silent_update.bat 檔案。這個欄位應該包含完整的路徑,例如我這裡呈現的是 D:\JediL\Desktop\AT_permit\silent_update.bat,再來很重要一定要設定「開始位置」不能省略,填寫前一個欄位的目錄路徑部分,例如我在這個例子裡填寫的是 D:\JediL\Desktop\AT_permit\,然後按「下一步」。即使批次腳本不會產生任何訊息,排程執行的時候仍然會跑出一個命令提示字元視窗,執行完成後才自動關閉;如果希望這個視窗完全不要出現,可以使用 NirSoft 的 NirCmd 工具(免費),或者 NTWind Software 的 Hidden Start 工具(需付費購買)。
以搭配 NirCmd 的方案為例,上述「啟動程式」步驟的各欄位填寫內容要調整如下(請自行代換路徑,這裡先假設 nircmd.exe 放在跟 silent_update.bat 同樣的資料夾路徑):
- 程式或指令碼
- "D:\JediL\Desktop\AT_permit\nircmd.exe"
- 新增引數
- exec hide "D:\JediL\Desktop\AT_permit\silent_update.bat"
- 開始位置
- "D:\JediL\Desktop\AT_permit\"
Hidden Start 的用法也很類似,除了執行的程式不同,也要注意引數不一樣,在此先不贅述。