Navigating in pVoice
Using pVoice is very easy. You only need two controls: either a left and right mouseclick, or the leftside and rightside of the headsupport of the Adremo electrical wheelchair
Mouse buttons
If you use pVoice with mousebuttons, the only thing you have to do is to place the mousecursor at the lightgrey background of the pVoice window, at the left or the right of the upper navigationbuttons (see the blue rectangles in the image below)

A right click always means 'next' (either 'next row', when you're in rowselection, or 'next item' when you're in columnselection). Clicking left always means 'Select' (selecting either the highlighted row or the highlighted item).
Adremo electrical wheelchair
If you have an Adremo electrical wheelchair, you can use pVoice by connecting your computer to the wheelchair by connecting one end of the cable that comes with this wheelchair to the first parallel port (LPT1) of your computer, and the other end to the connector marked 'Communication Red' or 'Communication Green' at the back of the wheelchair.
Now you set the wheelchair in the 'Communication Red' or 'Communication Green' mode (depending on the connector you used). In the manual that comes with the wheelchair you can find how to switch between the modes.
If you chose to use pVoice with 'Adremo' in the Preferences, you can now use pVoice by moving the head to the left and the right in the headsupport of the wheelchair. Moving the head to the right always means 'Next' (either 'next row', when you're in rowselection, or 'next item' when you're in columnselection). Moving the head to the left always means 'Select' (selecting either the highlighted row, or the highlighted item).
Icons in pVoice
In pVoice there are a few icons that appear on (almost) every page. They always have the same meaning and will be discussed below:
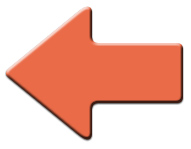 Previous page
Previous page
By selecting this icon, you'll go to the previous page within the current theme. If there is no previous page (for example when you're on the first one) you'll proceed to the last page. If there's only one page, you'll stay on the current page
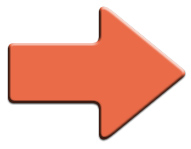 Next page
Next page
By selecting this icon you'll go to the next page. If there's no next page (for example when you're on the last one), you'll proceed to the first page. If there's only one page, you'll stay on the current page
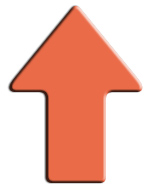 To the Themes page
To the Themes page
By selecting this icon, you'll go to the Themes page. This icon is therefore only displayed on a theme page, and not on the Themes page itself. If there's already text on the text-entry field at the bottom of the page, this will remain there until you erase it.
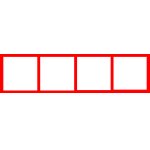 Back to rowselection
Back to rowselection
By selecting this icon you'll go back into rowselection. If you have accidentally selected a row, this icon can be selected to go back into rowselection. This enables you to go back into rowselection without having to select a symbol and erase it afterwards. Since this is always the first symbol in a row, you can undo such a mistake very easily.
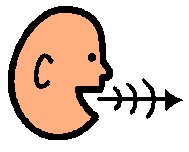 Talk
Talk
By selecting this icon you'll tell pVoice to pronounce the text on the text-entry field at the bottom of the screen. The Microsoft Agent character 'pronounces' it for you.
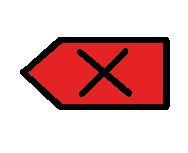 Backspace
Backspace
This 'backspace' icon removes the text that was last added to the text-entry field, being a word, a phrase or just a single letter, depending on the meaning of the last symbol.
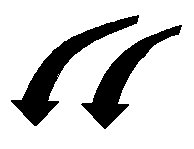 Erase all
Erase all
By selecting this icon all text on the text-entry field at the bottom of the screen will be erased.

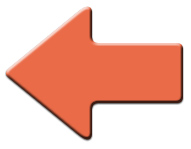 Previous page
Previous page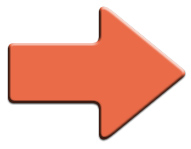 Next page
Next page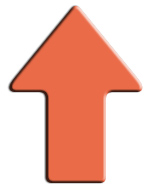 To the Themes page
To the Themes page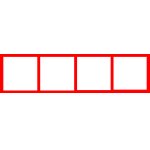 Back to rowselection
Back to rowselection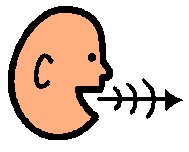 Talk
Talk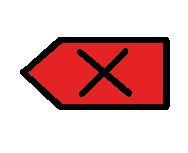 Backspace
Backspace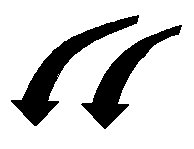 Erase all
Erase all