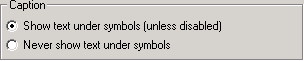
這個設定值會改變符號的標題要如何顯示在使用者螢幕上的方式. 當妳為一個主題或一般的項目新增符號時, 妳得輸入主題名稱或足以代表的顯示文字. 在使用者的螢幕上, 這個文字將會被顯示成符號的標題. 如果妳選擇了 '在符號底下顯示文字 (除非被停用了)' 時, 通常這個標題就會被顯示出來, 除非妳對單一符號停用了標題 (更多資訊請參見編輯模式)
如果妳選擇了 '永遠不要在符號底下顯示文字' 的話, 這個標題就永遠不會出現, 即使妳針對單一項目啟用標題也是一樣.
偏好對話窗能讓妳變更一些會套用到整個程式的設定. 這一頁將會說明各種妳能透過這個對話窗來變更的事物.
幾乎所有妳在這裡所做的變更, 都得要在重新啟動 pVoice 之後纔會生效.
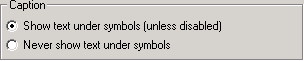
這個設定值會改變符號的標題要如何顯示在使用者螢幕上的方式. 當妳為一個主題或一般的項目新增符號時, 妳得輸入主題名稱或足以代表的顯示文字. 在使用者的螢幕上, 這個文字將會被顯示成符號的標題. 如果妳選擇了 '在符號底下顯示文字 (除非被停用了)' 時, 通常這個標題就會被顯示出來, 除非妳對單一符號停用了標題 (更多資訊請參見編輯模式)
如果妳選擇了 '永遠不要在符號底下顯示文字' 的話, 這個標題就永遠不會出現, 即使妳針對單一項目啟用標題也是一樣.
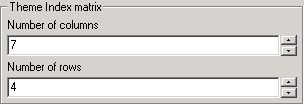
主題索引表格就是在 '主題' 頁裡顯示的, 好幾欄乘以好幾列的符號. 在預設的情況下, 這個表格會有 7 欄乘以 4 列的符號. 妳可以加以修改, 以符合妳的實際需求. 如果妳想要在每一個主題頁擺進超過 28 張圖片的話, 就祇需要變更欄數或列數就行了.

控制就是終端使用者實際操作 pVoice 的方法. 目前有兩種使用 pVoice 的方法: 使用滑鼠按鍵或 Adremo 電動輪椅上的把手. 如果妳並不打算用 Adremo 電動輪椅的話, 祇需要採用 '滑鼠按鍵' 這個預設值即可.
還有許多不同的裝置, 可以讓障礙人士用來取代原本的滑鼠按鈕, 並且在個人電腦上產生出滑鼠點擊的效果. 這意味著妳不見得非使用標準的滑鼠不可.
如果妳有 Adremo 電動輪椅的話, 就可以把電腦上的第一個平行埠 (LPT1) 連接到輪椅背面標記著 'Communication Red' 或 'Communication Green' 的介面盒連接埠上, 然後再選擇合適的輪椅設定, 就可以讓妳的輪椅跟妳的電腦溝通了.
這麼一來 pVoice 就可以使用輪椅上的把手來操作了, 祇需要把把手往左或往右扳動即可.
更多與 Adremo 電動輪椅有關的資訊可以在 Adremo 網站上找到.

這項設定值祇有當妳使用 Adremo 電動輪椅的時候纔有用. 如果妳在 '控制' 區段裡選用了滑鼠按鈕, 那麼這個設定值就完全不會有任何作用. 如果妳用的是 Adremo 電動輪椅的話, 這個設定值將會決定 pVoice 檢查平行埠輸入的頻率. 在預設的情況下, pVoice 每 10 微秒就會檢查一下輸入狀態有沒有甚麼變更. 通常來說這個預設值就很合用了.
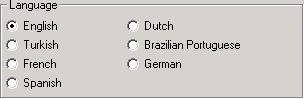
如果妳改變了這裡的語言, 那麼選單和對話窗就都會被翻譯成妳所選的語言. 這份說明檔 (如果有該語言的版本的話) 也會以妳所選擇的語言呈現.
這個設定並不會影響到語音合成軟體的語言! 如果妳想要變更那個部分的話, 就得改變 '代言人語言' 的設定值.

請從這個下拉式選單裡選擇一個代言人角色 (化身), 就可以在妳的螢幕上使用不同的角色 (Merlin, Peedy, Genie, 或任何其他可用的角色) 來唸出文字.

妳可以按下這個按鈕, 然後就可以變更所有的微軟 Agent 屬性了.

這個下拉式選單理會顯示出所有已被裝妥的語音合成引擎語言. 如果妳在這個下拉式選單裡看不到妳想選擇的語言, 那麼妳就該檢查一下, 是否已經正確裝妥相對應的語音合成引擎了. 在 pVoice 微軟 Agent 頁面李, 妳將能找到可供下載的語音引擎鏈結.

在這個下拉式選單中, 妳可以為妳在前一項設定中指定的語言, 選擇特定的嗓音. 某些特定的語言祇會有一種嗓音, 而其他語言則有各式各樣不同的嗓音可選. 請從這個選單裡加以選擇.