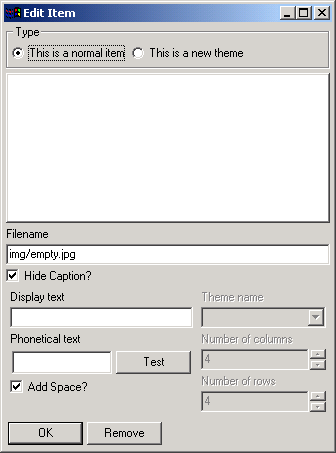修改字彙
pVoice 散佈之時並不會附帶任何現成的內容或符號. 妳得自己建立會用到的字彙. 妳可以進入編輯模式來達成這個目的, 祇需要從 '編輯' 選單裡選擇 '編輯此頁面' 即可.
編輯頁面
當妳第一次開始用 pVoice 的時候, 會卡在一片空白的主題頁面, 啥也不能做. 如果妳想要開始新增字彙資料的話, 就得先在主題頁新增資料. 這個頁面將會是使用者每次啟動 pVoice 時, 率先看到的頁面.
妳不但可以在這一頁加入主題, 也可以加入 '一般' 項目. 祇需要從 '編輯' 選單裡選擇 '編輯此頁面' 就可以開始編輯了.
當妳選了 '編輯此頁面' 之後, 就進入了編輯模式. 現在螢幕上會有一些可以按的按鈕. 無論妳想要編輯哪一個項目, 都祇要在空白的按鈕上按一下就行了 (祇有那些已經存在的導覽按鈕除外). 當任何空白的按鈕被按下之後, 妳就會看到一個 '編輯' 視窗:
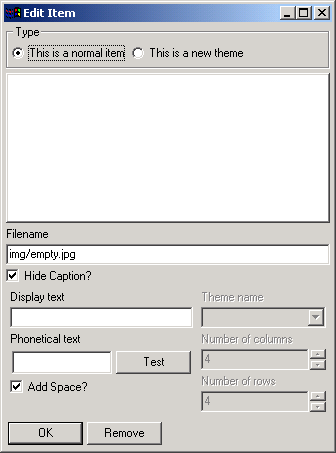
在預設的情況下, pVoice 會假設這個新的項目將會是 '一個一般的項目', 這表示它將代表著一個字或詞句. 不過我們正在編輯著主題頁, 所以讓我們先開始解釋要如何新增一個主題吧.
別忘了, 妳可以在 pVoice 裡的任何頁面新增主題跟一般項目. 以下的說明不但適用於在主題頁面新增主題, 也一樣適用於在其他頁面裡的情況.
新增主題
首先讓我們選擇 '這是一個新主題', 這麼一來那些祇適用於一般項目的欄位就會被停用, 而所有適用於主題的欄位則會被啟用.
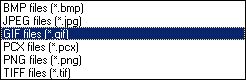 妳所看到的那一大塊白色區域, 實際上就是按鈕. 如果妳要選擇象徵妳所建立的主題的符號時, 就得按一下那個大的白色按鈕. 這樣子會彈出一個檔案選擇對話窗. 就跟妳在此看到的一樣, 妳可以從 '檔案類別' 下拉式選單裡, 選擇幾種 pVoice 支援的不同檔案格式. 目前被支援的圖片檔案格式包括了有 TIFF, BMP, GIF, JPEG, PCX 和 PNG.
妳所看到的那一大塊白色區域, 實際上就是按鈕. 如果妳要選擇象徵妳所建立的主題的符號時, 就得按一下那個大的白色按鈕. 這樣子會彈出一個檔案選擇對話窗. 就跟妳在此看到的一樣, 妳可以從 '檔案類別' 下拉式選單裡, 選擇幾種 pVoice 支援的不同檔案格式. 目前被支援的圖片檔案格式包括了有 TIFF, BMP, GIF, JPEG, PCX 和 PNG.
當妳選擇了某個檔案並按下 '開啟' 之後, 這張圖片就會被載入到妳稍早所按下的那個大按鈕裡.
接下來妳可以決定是否要讓標題出現. 如果妳在偏好裡選擇了 '永遠不要在符號底下顯示文字' 的話, 就永遠不會看到符號的標題出現. 另一方面, 如果妳選擇了 '在符號底下顯示文字 (除非被停用了)' 的話, pVoice 就會顯示符號的標題, 除非妳在這裡又選擇了 '是否隱藏標題?'. 不過祇要妳又取消核選這個項目, 那麼 pVoice 就又會在符號底下顯示主題的名稱了.
接下來要做的事就是為這個主題挑個名稱. 如果這個主題是新的主題, 那麼妳就祇要鍵入新名稱即可. 不過如果妳想要讓這個主題跟某個既有的主題建立起關連的話, 也可以從下拉式對話盒裡選擇某個既有的主題. 請銘記在心, 一旦妳選擇了某個既有的主題, 那麼這個被建立的主題就祇會與該既有主題產生關連, 而不會建立一份副本. 任何妳對這個主題的變更, 都將會發生在所有這個主題出現的地方. 這份清單裡也會有被移除的主題, 讓妳 '搬移' 主題時更容易 (請見以下的 '移除既有的項目或主題')
最後妳還得定義符號表格, 告訴 pVoice 在這個新主題裡要用幾列乘以幾欄的符號. 在預設的情況下, pVoice 建議妳使用 4x4 的符號表格. 不過妳可以隨意地變更列數及欄數. 舉例來說, 當妳想要用單獨的字母建立起一個主題時, 可能就會想要用比建立寵物主題更多的列和更多的欄.
按下 'OK' 之後, 這個主題就會被新增了, 並且被顯示於 pVoice 的主題頁裡.
唯一比較不直觀 (在下一版將會有所變更) 的大概就是如何繼續在妳剛剛所新增的主題裡編輯了. 要編輯某個主題的內容時, 首先妳得離開編輯模式; 請再次從 '編輯' 選單裡選擇 '編輯此頁面', 這個動作會讓 pVoice 把資料儲存起來並重新載入. 然後請進入妳剛建立的主題 (請參見在 pVoice 內移動) 並再次從 '編輯' 選單裡選擇 '編輯此頁面', 以進入編輯模式.
新增一般項目
要在 pVoice 內新增一般項目時, 首先得移動到妳想新增項目的頁面去. 接下來妳得進入編輯模式 (從 '編輯' 選單裡選擇 '編輯此頁面'). 這可以適用於 '主題' 頁, 也可以在任何一個妳所建立的主題內適用.
當妳要開始編輯某個項目時, 就祇要按一下某個空白按鈕 (除了那些已經在那兒的導覽按鈕外) 即可. 任何空白按鈕被按下去後, 妳就會看到如本頁頂端的那個 '編輯' 視窗
就跟我們稍早提到的一樣, pVoice 會假設這個新項目是個 '一般項目', 表示它會代表著某個字或詞句. 而這正是我們所想要的, 所以就可以開始編輯了.
就跟我們為新主題選圖片的方法一樣 (請參見前面的 '新增主題' 段落), 我們現在將為這個一般項目選一張圖片. 我們在前一段解釋過關於顯示標題的資訊, 也一樣適用於 '一般項目'.
不過事情還是有所不同. 我們現在必須要輸入 '顯示文字'. 這個文字將用於兩個場合: 標題, 以及當使用者選擇時所要顯示的文字 (這將出現在 pVoice 頁面底端的文字項目欄位裡). 妳可以在此輸入任何字母, 字彙或完整的詞句.
下一個欄位 '發音文字' 並非必要. 不過有的時候妳的語音合成軟體唸出顯示文字的方式, 未必會跟妳所預期的一樣. 如果妳想要聽聽看語音合成軟體到底會把妳的文字唸成甚麼樣子, 可以按一下 '測試' 按鈕. 這會讓與那合成軟體唸出妳的文字. 如果聽起來有問題的話, 妳就可以在發音文字欄位裡輸入別的東西, 讓它被唸成妳所預期的樣子. 妳可以一直更換發音文字, 直到聽起來正確為祇.
新增項目的最後一步, 就是決定是否要再把文字加入 '顯示文字' 欄位裡的時候, 在文字後面多補上一個空白字符. 對於字或詞句來說, 妳通常會想要在文字後面多補上一個空白. 不過如果顯示文字就祇是一個字母的話, 妳很可能就不會想要加上這個空白了; 這樣子使用者纔能夠用分別的字母組出單字來. 為了處理這樣的需求, 在這個視窗裡纔會有這個 '加入空白' 的核選框.
新增頁面
當妳在編輯模式裡的時候, 點選上方導覽按鈕可以讓妳在主題索引內瀏覽 (當妳在主題索引裡的時候) 或在目前主題內的頁面瀏覽. 當妳位於最後一頁, 然後按下向右的箭頭的按鈕想要到下一頁時, pVoice 就會自動地為妳新增出一個空白的頁面. 妳可以在這個被新建立出來的頁面上, 新增項目或主題.
編輯既有的項目或主題
如果妳打算編輯某個既有的項目或主題的話, 就祇需要先移動到那個符號或主題所在的頁面, 然後進入編輯模式 (請參見前面的說明), 接著按下該符號, 然後就能夠在彈出來的視窗裡調整各項參數了.
移除既有的項目或主題
如果妳打算移除某個既有的項目或主題的話, 一樣也要先移動到該項目或主題所在的頁面, 然後進入編輯模式 (請參見前面的說明), 然後按下該符號; 編輯視窗出現時, 請選擇 '刪除'. 當妳確認了這個決定後, 那個項目或主題就會被移除了.
如果這是個移除主題的動作, 那麼這個主題本身其實並不會被移除, 祇有連到該主題的關聯會被移除. 這個主題仍舊會存在資料庫中, 所以妳稍後還是可以在別的頁面裡重新建立起來 (請參見前面的 '新增主題' 段落)
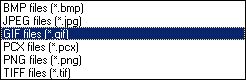 妳所看到的那一大塊白色區域, 實際上就是按鈕. 如果妳要選擇象徵妳所建立的主題的符號時, 就得按一下那個大的白色按鈕. 這樣子會彈出一個檔案選擇對話窗. 就跟妳在此看到的一樣, 妳可以從 '檔案類別' 下拉式選單裡, 選擇幾種 pVoice 支援的不同檔案格式. 目前被支援的圖片檔案格式包括了有 TIFF, BMP, GIF, JPEG, PCX 和 PNG.
妳所看到的那一大塊白色區域, 實際上就是按鈕. 如果妳要選擇象徵妳所建立的主題的符號時, 就得按一下那個大的白色按鈕. 這樣子會彈出一個檔案選擇對話窗. 就跟妳在此看到的一樣, 妳可以從 '檔案類別' 下拉式選單裡, 選擇幾種 pVoice 支援的不同檔案格式. 目前被支援的圖片檔案格式包括了有 TIFF, BMP, GIF, JPEG, PCX 和 PNG.