在 pVoice 內移動
使用 pVoice 是一件非常容易的事. 妳祇會用到兩個控制鍵: 滑鼠左鍵或滑鼠右鍵, 也可能是 Adremo 電動輪椅的把手向左右扳動.
滑鼠按鍵
如果妳透過滑鼠按鍵來操作 pVoice 的話, 妳唯一得注意的, 就是要把滑鼠游標放在 pVoice 視窗亮灰色背景的地方, 無論是在上方導覽按鈕列的左邊還是右邊都可以 (請見底下圖片中的藍色矩形)

按下右鍵永遠代表著 '下一個' (可以是選列狀態中的 '下一列', 或選欄狀態中的 '下一個項目'). 而按下左鍵則永遠代表著 '選擇' (選擇要使用高亮度中的那一列或那一個項目).
Adremo 電動輪椅
如果妳有 Adremo 電動輪椅的話, 就可以把輪椅纜線的一端接到妳電腦上的第一個平行埠 (LPT1), 再把另一端接到輪椅背面標記著 'Communication Red' 或 'Communication Green' 的連接器上.
現在再把輪椅設定成 'Communication Red' 或 'Communication Green' 模式 (這得看妳用了那個連接器而定). 隨輪椅附的手冊上會教妳如何在這些模式間切換, 然後就可以透過 Adremo 電動輪椅來使用 pVoice 了.
如果妳在偏好裡選擇要搭配 'Adremo' 使用 pVoice 的話, 就可以藉由左右扳動輪椅的把手, 來操作 pVoice. 把手扳向右邊永遠代表著 '下一個' (可以是選列狀態中的 '下一列', 或選欄狀態中的 '下一個項目'). 而扳向左邊則永遠代表著 '選擇' (選擇要使用高亮度中的那一列或那一個項目).
pVoice 裡的圖示
(幾乎)在 pVoice 裡的每一個頁面裡都會有幾個圖示. 這些圖示所代表的意義永遠相同, 茲討論如下:
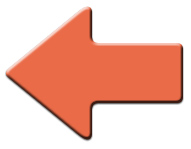 前一頁
前一頁
選擇了這個圖示時, 妳就會移動到目前主題的前一頁. 如果沒有甚麼前一頁 (例如妳正在第一頁的時候) 的話, 就會跑到最後一頁去. 如果根本就祇有一頁的話, 那麼妳就會一直待在目前這一頁
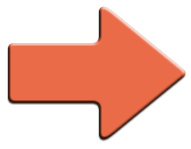 下一頁
下一頁
選擇了這個圖示時, 妳就會移動到目前主題的下一頁. 如果沒有甚麼下一頁 (例如妳正在最後一頁的時候) 的話, 就會跑到第一頁去. 如果根本就祇有一頁的話, 那麼妳就會一直待在目前這一頁
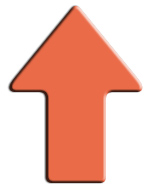 至主題頁
至主題頁
選擇了這個圖示時, 妳就會移動到主題頁. 因此這個圖示就祇會在某個主題裡的頁面中被顯示出來, 而不會被顯示在主題頁裡. 如果在頁面底下的文字項目欄位裡已經有字的話, 它們就會繼續被保留住, 直到妳把它們給清掉為止.
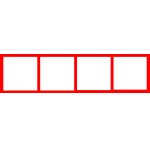 回到選列狀態
回到選列狀態
選擇了這個圖示時, 妳就會回到選列狀態. 如果妳不慎選到了某一列, 就可以選定這一個圖示來回到選列狀態. 這讓妳能夠回到選列狀態, 而不需要先選定多餘的符號再清掉. 因為這永遠會是每一列的第一個符號, 所以妳將可以輕易地還原這類的錯誤.
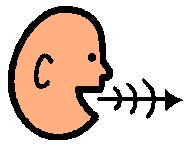 說話
說話
選擇了這個圖示時, 就會叫 pVoice 把螢幕底下文字項目欄位裡的字給唸出聲來. 微軟代言人 (Agent) 將會為妳 '獻聲'.
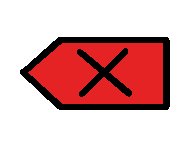 退格
退格
這個 '退格' 圖示會把妳在文字項目欄位裡最後加上的文字給刪除掉, 無論是一個字, 一個詞句, 或者是一個單獨的字母皆然, 端視最後一個符號所代表的意義而定.
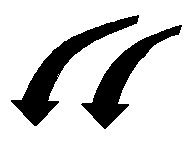 全部清除
全部清除
選擇了這個圖示時, 就會把螢幕底端文字項目欄位裡的所有文字都清掉.

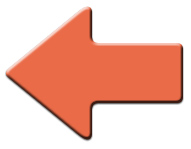 前一頁
前一頁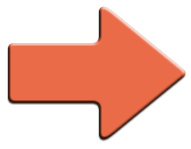 下一頁
下一頁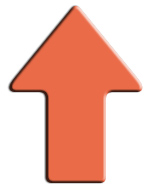 至主題頁
至主題頁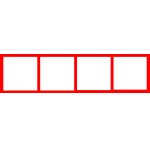 回到選列狀態
回到選列狀態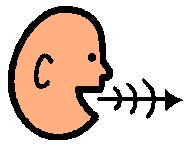 說話
說話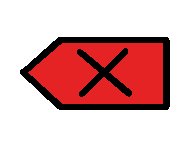 退格
退格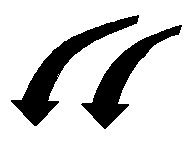 全部清除
全部清除