親和資訊解決方案
網站親和力工具列 - 功能描述 (中文)
本頁導覽: AIS | 驗證 | 變更大小 | CSS | 圖片 | 色彩 | 工具 | 結構 | 模擬 | 文件資訊 | 源碼 | IE 選項 | 參考 | 放大鏡 | 便捷鍵
![]()
![]()
| 功能 | 描述 |
|---|---|
| Accessible Information Solutions (AIS) | 連結到關於 AIS 服務的資訊 |
| 親和力工具列選項 |
|
| 親和力工具列 - 文件集 | 關於工具列功能的資訊 |
| 親和力工具列與 WCAG 1.0 | 關於哪一項 (如果有的話) 工具列功能, 可以用來協助檢測是否滿足 WCAG 1.0 檢核要點的資訊. |
| 親和力工具列 - 關於 | 關於工具列版本及工具列開發的資訊. |
| 聯絡 AIS | 寄送電子郵件給 NILS 的親和資訊解決方案團隊 |
| 最後更新: yyyy-mm-dd | 您機器上的工具列功能檔最後一次更新的時間. 工具列每 24 小時就會自動檢查一次是否有所更新. |
| 功能 | 描述 |
|---|---|
W3C HTML 驗證程式
|
用 W3C HTML 驗證程式來檢查目前頁面的 HTML 源碼 註: 驗證 HTML (檔案上傳) - 如果您在 IE 中透過 檔案 > 開啟 的對話框開啟了自己電腦裏的 HTML 檔案 (而不是網站伺服器上的檔案) [像是 C:\example.html] 的話, 啟用這個檔案上傳功能時, 就會自動地把這個檔案的 HTML 源碼送往驗證程式. |
W3C CSS 驗證程式
|
用 W3C CSS 驗證程式來檢查目前頁面裏的 CSS 源碼 |
W3C HTML 美容程式 (Tidy)
|
使用 HTML 美容程式 (Tidy) 來檢查目前頁面的 HTML 源碼, 並且可以選擇要檢視或下載被修復 "美容過" 的版本 |
W3C 鏈結檢查程式
|
使用 W3C 鏈結檢查程式來檢查 HTML/XHTML 文件裏的超鏈結. 可用於找出無效的鏈結等 |
WDG HTML 驗證程式
|
使用 WDG HTML 驗證程式來驗證目前頁面中的 HTML 源碼 |
WDG 鏈結伺服程式
|
使用 WDG 鏈結伺服程式來檢查 HTML/XHTML 文件裏的超鏈結. 可用於找出無效的鏈結等 |
| P3P 驗證程式 | 檢查是否存在有效的 P3P 格式隱私權資訊 |
| 功能 | 描述 |
|---|---|
| 640X480 | 變更目前瀏覽器視窗的尺寸為 640 像素寬, 480 像素高. |
| 800X600 | 變更目前瀏覽器視窗的尺寸為 800 像素寬, 600 像素高. |
| 1024X768 | 變更目前瀏覽器視窗的尺寸為 1024 像素寬, 768 像素高. |
| 自訂大小 - 自訂高度/寬度 | 變更目前瀏覽器視窗的尺寸為使用者定義的高度/寬度 |
| 螢幕尺寸測試程式 | 連結到線上的螢幕尺寸測試程式以及關於各種瀏覽器/螢幕解析度/作業平台的資訊. |
| 功能 | 描述 |
|---|---|
| 停用 CSS | 停用外部樣式表, 並從所有的頁面組件中移除 'style' 屬性 (如果有的話) |
| 顯示樣式表 | (在新視窗中) 顯示目前頁面所連結到的樣式表內容 |
| 顯示游標所指的組件樣式 | (在新視窗中) 顯示跟滑鼠游標所在的內容有關的樣式. 這段腳本是 Simon Willison 撰寫的 |
| 測試樣式表 | 立即 (在新視窗裏) 編輯並套用樣式表至目前的頁面, 還有一個下拉式清單, 列出所有目前頁面所使用的樣式表中的樣式規則. 祇要這個樣式表編輯器的視窗還開著, 這些樣式規則就會在 (目前的站台中) 所有頁面裏生效. 這段腳本是從 Jesse Ruderman 所撰寫的腳本再加以開發而得的 |
| 功能 | 描述 |
|---|---|
| 圖片清單 | (在新視窗中) 顯示對應到 img 組件的圖片清單. 這段腳本是根據 Lioren 撰寫的腳本再研發而得的 |
| 切換圖片/替代文字 | 把目前頁面中所有的 img 組件, 都換成它們的 alt 屬性內容. 如果某個 img 組件並沒有 alt 屬性的話, 就會被換成 ‘沒有替代文字!’ 的字樣 |
| 顯示圖片 | 在每一張圖片後顯示一個 img 組件 (以及圖片的 alt 屬性, 如果有 img 沒有 alt 屬性的話, 就會顯示 ‘沒有替代文字!’ 的字樣), 並且用紅色的邊框把每一個圖片框起來. |
| 顯示影像地圖 | 檢查是否有用戶端或伺服器端的影像地圖. 如果沒有找到半個的話, 它就會出現警告訊息. 如果有找到影像地圖的話, 它們就會被顯示在新視窗裏, 並且跟著相對應的區域 (area) 組件 |
| 功能 | 描述 |
|---|---|
| 灰階 | 用黑色與白色重繪目前的頁面內容 註: 對 PNG 圖檔無效 |
| 頁面使用的色彩 | (在新視窗裏) 顯示一份清單, 列出所有在目前頁面的 CSS 裏所能找到的色彩. 這段腳本的源碼是從 milov.nl 取得的 |
| 色彩對比分析程式 | 執行色彩對比分析程式 (CCA). |
| Vischeck 色盲模擬程式 (綠色盲) | 把目前頁面的網址送至 Vischeck 色盲模擬程式, 經過一段時間的處理後, 會在新視窗裏開啟一個連往模擬結果的鏈結. |
| 功能 | 描述 |
|---|---|
| 標頭 | 顯示目前頁面中所有的標頭組件 |
| 標頭結構 | 在新視窗裏顯示文件的標題及標頭 (h1 - h6 以及其內容). 這是根據 The Wave 3.5 所做的功能 |
| 清單項目 | 顯示目前頁面中的排序清單, 無序清單以及定義清單等組件 |
| 區塊 / 標籤 | 顯示目前頁面中的 Fieldset, legend 以及 label 組件. 顯示 label 組件中的 for 屬性, 如果沒有 for 屬性的話則顯示 'NoFor!' 字樣. 如果表單控制元件裏有 id [id=""] 屬性的話, 就顯示出來. |
| 頭文字 / 縮寫 | 顯示目前頁面中的 acronym 和 Abbr 組件及其 title 屬性內容 |
| JavaScript / 開往新視窗的鏈結 |
|
| 事件處理程式 | 如果某個組件符合下列條件之一, 就在該組件旁顯示一個
|
| 快速鍵 | 顯示在目前頁面中找到的 accesskey 屬性 |
| 跳位索引 | 顯示在目前頁面中找到的 tabindex 屬性 |
| 顯示跳位次序 | 對每一個有效的組件編號並加上邊框, 顯示出該組件在使用者按下鍵盤的 'Tab' 鍵時, 會被取用的次序. 註: 如果有設定 tabindex 屬性的話, 就會被加以考慮進去. 內嵌框架, 影像地圖和嵌入物件 (例如: Flash 檔案) 在跳位次序中會被當成逐次加 1. |
| 顯示表格標頭 | 顯示目前頁面中的 th 組件. th 組件會有黑色的底色, 而文字內容則標為黃色粗體. |
| 單純的資料表格 | 顯示目前頁面中的 table, th, td 和 caption 組件, 以及標記單純資料表格所建議使用的屬性 (如 summary, scope). 如果沒有 summary 屬性或 scope 屬性的話, 就會在組件旁出現警告 ["No summary!" 或 "No scope!"]. |
| 完整的資料表格 | 顯示目前頁面中的 table, th, td 和 caption 組件, 以及標記完整資料表格所建議使用的屬性 (如 summary, scope, id 和 headers). 如果沒有 summary 屬性, scope 屬性, id 屬性或 headers 屬性的話, 就會在組件旁出現警告 ["No summary!", "No scope!", "No id!" 或 "No headers!"]. |
| 表格邊框 | 顯示目前頁面中所有表格/表格儲存格的邊框 |
| 表格儲存格次序 | 顯示目前頁面中所有表格儲存格的次序 (編號) 和邊框 |
| 線性化 (移除表格) | 移除目前頁面中所有的 table, td, tr, th 和 div 組件 |
| 框架邊框 | 顯示目前頁面中所有 frame 組件的邊框 |
| 框架名稱 / 標題 | (在新視窗裏) 顯示內嵌框架的頁面清單, 並附上各 frame 組件的 name 和 title 屬性內容 |
| 顯示 Div | 顯示目前頁面中所有 Div 組件的跳位次序 (編號) 及邊框. |
| 顯示其他組件 | 顯示一個 JavaScript 詢問對話盒, 讓您輸入元件名稱, 接著對話盒還會提示您輸入色彩名稱 (預設是紅色, red), 然後把目前頁面中, 所有您要求的組件加上指定顏色的邊框. 這段腳本是從 Centricle 所撰寫的腳本再開發而得的 |
| 功能 | 描述 |
|---|---|
| Juicy Studio Tools |
|
| The Wave | 把目前頁面的網址 (URL) 送到 Wave 親和力檢查工具 (有兩種選擇: 使用目前的視窗或開啟新視窗) |
| Torquemada | 把目前頁面的網址送到 Torquemada 親和力檢查工具 (有兩種選擇: 使用義大利文或使用英文) |
| Test de Accesibilidad Web (TAW) | 把目前頁面的網址送到 TAW 親和力檢查工具 (有兩種選擇: 使用目前的視窗或開啟新視窗) |
| AccMonitor | 把目前頁面的網址送到 AccMonitor 親和力檢查工具 (有兩種選擇: 使用目前的視窗或開啟新視窗) |
| Webxact / Bobby |
註: 目前 Bobby 已經被 Webxact 取代了 把目前頁面的網址送到 Webxact 工具, 以針對品質, 親和力及隱私權議題進行檢測. 有四種選擇:
|
| 功能 | 描述 |
|---|---|
| 停用外掛程式 | 移除 java, flash, 背景音樂及第三方內嵌框架. 這段腳本是由 Jesse's Bookmarklets Site 裏的腳本再開發而得的 |
| 停用滑鼠 | 在目前的頁面中, 讓使用者無法再使用滑鼠左鍵點選的功能 (不過目前還不會阻攔 mouseover/onmouse 之類的事件). 當使用者按下滑鼠左鍵時, 就會出現一個警告框. 註: 滑鼠右鍵並沒有被停掉 |
| 糖尿病視網膜病變 | 在目前的頁面加上一層影像遮罩, 把顯示效果模擬成糖尿病視網膜病變患者眼中的樣子 (註: 模擬中的頁面將無法繼續加以使用.) |
| 白內障 | 把網頁內容弄模糊, 藉此將顯示效果模擬成白內障患者眼中的樣子 |
| 黃班退化病變 | 在目前的頁面加上一層影像遮罩 (深色的圓形污點, 外圍半透明), 把顯示效果模擬成黃班退化病變患者眼中的樣子. 把滑鼠游標移到 '污點' 上按下左鼠鍵, 就能讓 '污點' 跟著滑鼠游標四處移動. (註: 模擬中的頁面將無法繼續加以使用.) |
| 青光眼 | 在目前的頁面加上一層影像遮罩 (黑色, 以及略似橢圓形的透明區域), 把顯示效果模擬成青光眼患者眼中的樣子. 把滑鼠游標移到 '透明區域' 上按下左鼠鍵, 就能讓 '透明區域' 跟著滑鼠游標四處移動. (註: 模擬中的頁面將無法繼續加以使用.) |
| 色盲 | 在目前的頁面加上一層影像遮罩, 根據典型紅綠色盲所能看到的色盤, 把頁面的色彩重新轉換成色盲患者眼中所看到的樣子. (註: 模擬中的頁面將無法繼續加以使用.) 這項功能係由 Q42 所提供 |
| 降低對比 | 在目前的頁面加上一層影像遮罩, 讓使用者能夠降低色彩的不透明度 (30%/60%/90%), 以模擬因年齡增長所造成的對比敏銳性降低的效果 這項功能係根據 Q42 的色彩對比檢查而來 (註: 模擬中的頁面將無法繼續加以使用.) |
| Lynx 檢視程式 | (在新視窗中) 以 Lynx 檢視程式開啟目前的頁面. 這項服務讓網站作者能夠得知頁面在 Lynx 這類文字型瀏覽器底下, 看起來大概會像甚麼樣子. |
| 閃爍圖片樣本 | (在新視窗中) 開啟連結至 閃爍率示範頁面. 這個示範頁面可以幫助使用者指認出他們在網站內容中所使用的閃爍效果及閃爍率, 是否在某些瀏覽器底下會造成問題. |
| 功能 | 描述 |
|---|---|
| 網頁資訊 | (在新視窗中) 顯示目前檢視中頁面的資訊 (包括有: 標題, 檔案尺寸, 建立日期, 圖片數量, 鏈結數量, 表單數量, 腳本數量). 這段腳本是從奧勒岡州立大學網站上的腳本再開發而得的。 |
| 詮釋資料資訊 | (在新視窗中) 顯示目前頁面裏所能找到的標題, 鏈結及 meta 組件和其內容. |
| 鏈結 (Link) 組件導覽 | 顯示 LINK 組件; 如果有該組件的話, 也可以讓您藉此導覽. 如果您想知道更多關於 link 組件的資訊, 請參考: |
| 顯示 DOCTYPE | (在警告框中) 顯示目前 HTML 文件的 DOCTYPE. 請參考: 用正確的 DOCTYPE 整修您的站台! |
| 顯示語言 (Lang) 屬性 | 顯示目前頁面中所有被找到的 lang 屬性及其所屬的組件. 這個功能要特別感謝: Bartimeus 親和力基金會 請參考: |
| 顯示標題 | 顯示任何在目前頁面中所找到的 title 屬性. |
| 網頁負荷/速度 | (在警告框中) 顯示文件的尺寸, 以及用不同速度的數據機下載時所大致會花上的時間. 這個腳本是從 sam-i-am.com 的腳本再開發而得的 |
| 網頁速度報告 | (在新視窗中) 把目前頁面的網址送到 Websiteoptimazation.com 所提供的線上的網頁分析程式 |
| 列出框架 | (在新視窗中) 顯示一份清單, 列出您目前所檢視的頁面中, 框架內的網頁網址, 以及框架組件名稱. |
| 列出鏈結 | (在新視窗中) 顯示一份清單, 列出目前頁面中所有的鏈結網址, 其內容及其 title 屬性 (如果有的話). |
| 顯示內部鏈結 | 指認出連往同一頁其他內容的鏈結 (舉例來說, 像是 "跳到內容部分" 的鏈結). |
| 列出可供下載的檔案 | (在新視窗中) 顯示一份清單, 列出目前頁面種所能找到的, 可供下載的檔案鏈結 (例如: PDF, MP3, Word, Excel, Powerpoint, ZIP). 這段腳本是由 Sofia Celic 的腳本再開發而得的 |
| 指認多媒體檔案 | (在新視窗中) 顯示任何被找到的 object/embed 組件源碼. 這個功能同時也會列出在目前頁面中所能找到的多媒體檔案鏈結 (像是: mp3, mov, swf, ram 等). 這個功能係由 Sofia Celic 所開發 |
| 指認腳本暨小應用程式 | (在新視窗中) 顯示任何被找到的小應用程式 (applet) 及相關的源碼. 這個功能同時也會列出在目前頁面中所能找到的內嵌腳本或外部腳本; 在多數的情況下, 這個功能也能讓您檢視或下載這些外部腳本. 這個功能係由 Sofia Celic 所開發, 同時要特別感謝 Lioren |
| 功能 | 描述 |
|---|---|
| 顯示圖片 [ctrl + alt + I] | 透過 IE 的 工具 > 網際網路選項 > 進階 > 顯示圖片 功能, 來切換圖片開關 |
| 使用 Javascript [ctrl + alt + J] | 透過 IE 的 工具 > 網際網路選項 > 安全性 > 自訂層級 > 指令碼處理 > Active Scripting 的開關, 來切換 Javascript 開關 註: 工具列上有許多功能都是透過 Javascript 來運作的, 因此當 Javascript 停用時, 這些功能也將無法運行. |
| 使用 ActiveX [ctrl + alt + A] | 透過 IE 的 工具 > 網際網路選項 > 安全性 > 自訂層級 > ActiveX 控制項與插件 > 執行 ActiveX 控制項與插件的開關, 來切換 ActiveX 開關 - 當要檢查有 Flash 之類的頁面時會很有用. |
| 套用 CSS | 切換是否要讓 Internet Explorer 支援 CSS. 註: 這並非微軟所支援的功能. 當您把 CSS 支援關上時, 可能連帶地會影響到 Internet Explorer 以外其他仰賴 CSS 支援的程式, 因此當您關閉瀏覽器前, 請務必記得將 CSS 支援開啟回來. 如果您注意到有奇怪的狀況時, 請開啟 IE 並把 CSS 開回來. |
| 文字尺寸 | 這跟 IE 的 檢視 > 文字尺寸 > 的功能完全一樣 不過有下列的 "熱鍵" 可以用: 最小 [ctrl + alt + Q], 中等 [ctrl + alt + Y], 最大 [ctrl + alt + Z] |
| 親和力對話視窗 [ctrl + alt + D] | 開啟 IE 的 工具 > 網際網路選項 > 一般 > 存取設定 對話窗 |
| 功能 | 描述 |
|---|---|
| 檢視源碼 | 用記事本來檢視目前頁面的源碼 |
| 檢視所生出的源碼 | 以 HTML 檢視目前頁面的 DOM 樹. [開啟新視窗] |
| 檢視局部的源碼 | 以 HTML 檢視目前頁面中, 所選取部分的 DOM 樹, 並顯示所選內容的副本. [開啟新視窗] |
| 廢棄的 HTML |
|
| 源碼高亮度標示器 |
|
| Dom 視察器 |
|
參考 [ctrl + alt + 9] 
參考文件的部分, 含有網路上相關資訊及資源的鏈結.
回到頁頂| 功能 | 描述 |
|---|---|
| 放大鏡 | 放大或縮小 (從 25% 到 600%) 目前頁面的內容 |
| 功能 | 組合鍵 |
|---|---|
| IE 選項 > 顯示圖片 | ctrl + alt + I |
| IE 選項 > 使用 Javascript | ctrl + alt + J |
| IE 選項 > 親和力對話視窗 | ctrl + alt + D |
| IE 選項 > 文字尺寸 > 最小 | ctrl + alt + Q |
| IE 選項 > 文字尺寸 > 中等 | ctrl + alt + Y |
| IE 選項 > 文字尺寸 > 最大 | ctrl + alt + Z |
| 選單 | 組合鍵 |
|---|---|
| AIS 工具列選項 | ctrl + alt + 0 |
| 驗證 | ctrl + alt + 1 |
| 變更大小 | ctrl + alt + 2 |
| CSS | ctrl + alt + 3 |
| 圖片 | ctrl + alt + 4 |
| 色彩 | ctrl + alt + 5 |
| 結構 | ctrl + alt + 6 |
| 工具 | ctrl + alt + 7 |
| 文件資訊 | ctrl + alt + 8 |
| IE 選項 - 下拉式選單 | ctrl + alt + S |
| IE 選項 - 對話框 | ctrl + alt + Shift + S 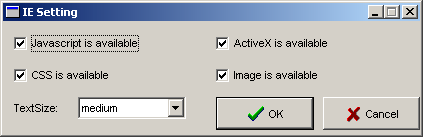 IE 選項對話框可以經由鍵盤來操作, 這是為了那些無法經由下拉式選單來切換選項的使用者而準備的 |
| 源碼 | ctrl + alt + U |
| 參考 | ctrl + alt + 9 |
| 放大鏡 | ctrl + alt + M |